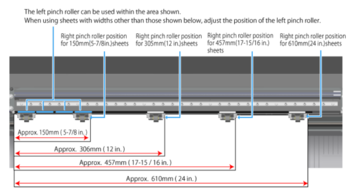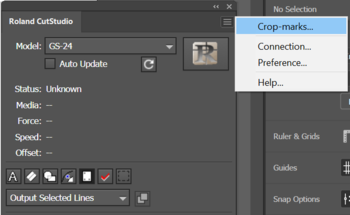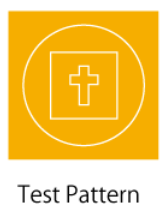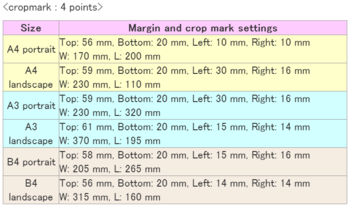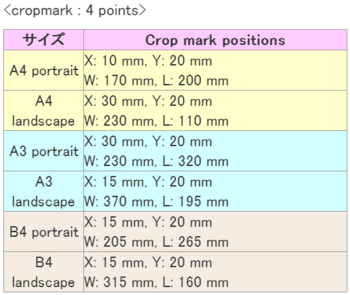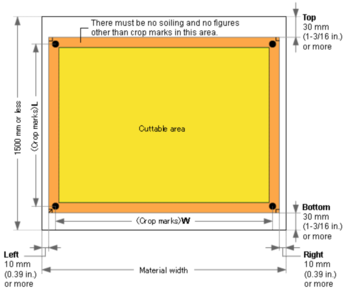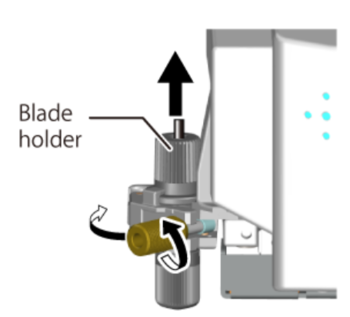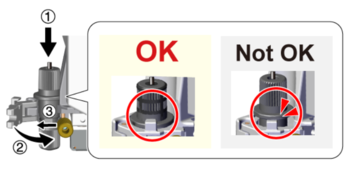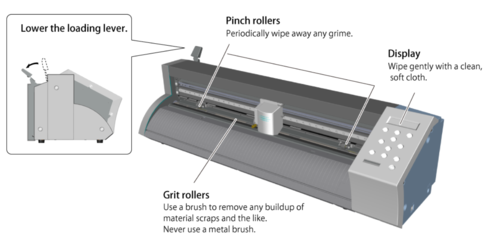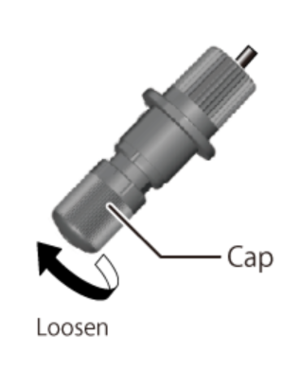Operating Roland GS24: Difference between revisions
No edit summary |
|||
| (20 intermediate revisions by the same user not shown) | |||
| Line 4: | Line 4: | ||
This page will help you with all the technical aspects of using the Roland GS24 vinyl cutter. Specifically we will be going over the print and cut process of printing a slightly modified image that the cutter can process and cut on certain lines. | This page will help you with all the technical aspects of using the Roland GS24 vinyl cutter. Specifically we will be going over the print and cut process of printing a slightly modified image that the cutter can process and cut on certain lines. | ||
For common errors you might run into you can visit here: [https://files.rolanddga.com/Files/GS-24_UsersManual/Responsive_HTML5/index.htm#t=GS-24_USE_EN_11.html What to do if]. | The cutter head, the piece that moves back and forth, can tell you if there is an error in the cutter. If the light being emitted is blue, all is good, if it is red, there is an error message on the screen. For common errors you might run into you can visit here: [https://files.rolanddga.com/Files/GS-24_UsersManual/Responsive_HTML5/index.htm#t=GS-24_USE_EN_11.html What to do if]. | ||
==Basic flow of Print then Cut== | |||
This is the basic flow of printing and cutting, assuming you already know how each step works. If you need help on any of the steps, there is a more [[#Printing and Cutting | detailed explanation of the process]]. | |||
#Setting the crop marks onto your page (using illustrator or something else) | |||
#Position your sample data inside the crop marks (closest to the bottom left as possible) | |||
#Draw the cutting lines onto the diagram | |||
#Print out the design onto the cutting material | |||
#Load the material into the printer (help can be found [[#Loading/Removing Material into the Cutter | here]]) | |||
#Align the cutting head to the origin circle (using sensor mode, help [[#Setting the Origin | here]]) | |||
#Recommend that you perform a test cut before your actual cut if it is your first time cutting in a session (help [[#Testing the Cutter | here]]) | |||
#Perform the cut | |||
==Setting the Origin== | ==Setting the Origin== | ||
| Line 130: | Line 142: | ||
==Cleaning the Machine== | ==Cleaning the Machine== | ||
A dull blade might not be the only reason cuts are not coming out optimally. If the blade is fine the machine might just need to be cleaned. | '''Be sure to turn off the machine before cleaning!''' | ||
A dull blade might not be the only reason cuts are not coming out optimally. If the blade is fine the machine might just need to be cleaned. Cleaning the main body of the Roland is fairly easy. The only tools you would really need is a brush or cloth. You can follow the diagram below to clean the main parts. | |||
[[File:Cleanroland.PNG | thumb | center | 500px]] | |||
If the blade stops cutting smoothly, there might be a buildup of dirt or material inside the blade holder cap. You can see this by looking at the [[#Changing the Blade | Changing the Blade]] section to remove the blade holder from the machine. Then you can loosen the cap on the blade and remove any lint or dirt inside. Before doing another print you should run another test to make sure the blade and blade holder have been properly reinserted into the machine. | |||
[[File:Bladeholder.PNG | thumb|center|Removing the cap from the blade holder.]] | |||
https://files.rolanddga.com/Files/GS-24_UsersManual/Responsive_HTML5/index.htm#t=GS-24_USE_EN_10_1.html | https://files.rolanddga.com/Files/GS-24_UsersManual/Responsive_HTML5/index.htm#t=GS-24_USE_EN_10_1.html | ||
Latest revision as of 17:06, 3 April 2020
Description
This page will help you with all the technical aspects of using the Roland GS24 vinyl cutter. Specifically we will be going over the print and cut process of printing a slightly modified image that the cutter can process and cut on certain lines.
The cutter head, the piece that moves back and forth, can tell you if there is an error in the cutter. If the light being emitted is blue, all is good, if it is red, there is an error message on the screen. For common errors you might run into you can visit here: What to do if.
Basic flow of Print then Cut
This is the basic flow of printing and cutting, assuming you already know how each step works. If you need help on any of the steps, there is a more detailed explanation of the process.
- Setting the crop marks onto your page (using illustrator or something else)
- Position your sample data inside the crop marks (closest to the bottom left as possible)
- Draw the cutting lines onto the diagram
- Print out the design onto the cutting material
- Load the material into the printer (help can be found here)
- Align the cutting head to the origin circle (using sensor mode, help here)
- Recommend that you perform a test cut before your actual cut if it is your first time cutting in a session (help here)
- Perform the cut
Setting the Origin
The origin is the spot from where the cutting position starts. You want to put this as close as possible to the edge or other cuts so you don't waste any material.
You can move this by using the arrow keys to move the knife to the new location. You want to move the top of the cut inline with the blade protector (black plastic with hole in the middle under the blade). Holding down the ORIGIN button for at least one second will reset the origin with the ORIGIN SET message being flashed in the display.
Loading/Removing Material into the Cutter
To load material into the Roland
- Lower the Loading Lever (Without excessive force) to release pressure
- Insert the material through the front of the machine (with short edge going forward, long edges on the side)
- Ensure the edges of the paper are inside the grit marks (white markings above the material)
- Move the pinch rollers (wheels below the grit marks that move the material up and down) to the edge of the materials - with each still inside the grit marks.
- Check that your material is straight by comparing it to the guide lines (straight lines on the base of the printer)
- With everything in place, raise the loading lever to lock the material in place
You might not have just one sheet of material. You are able to load a roll of material into the cutter to continuously use the material. You can do this by placing the roll onto the holder behind with the material going OUTWARDS away from the Roland before inserting it through the back and locking into place like normal.
To remove the material from the Roland
- Press Menu until you see UNSETUP show up on the screen
- Press ENTER to return the cutting carriage to the home position
- Lower the loading lever to release the pressure on the material
Now you have two ways of removing the material, all or just the cut part
- Remove all the material by pulling it towards you
- If you would like to continue cutting on the same piece of material or just to remove the whole cut area, you can use a knife to cut along the knife guide (the line farther down horizontal across the guide lines). Before cutting you should pull your cut area just below the knife guide to ensure no wasted material.
Printing and Cutting
This process is very important as it allows you to print anything you want with custom lines to designate where the Roland should cut. You must ensure that the printed image is clear or else the cutter will not be able to read the lines correctly, resulting in a failed make.
The first step is printing on the material. This can be done on a few different programs, explained here are CutStudio and Adobe Illustrator. Preparing and printing the material can be done at home or inside sandbox. This does not require you to have Cutstudio on your system but it is easier to do it on the computer provided in the sandbox with everything already set up.
Preparing Print with Cut Studio
CutStudio is Roland's software to provide you with custom graphics to print on their vinyl cutter.
- Open Roland's CutStudio
- Change the printer to Roland GS-24 in File -> Cutting Setup under the name property.
- Select File -> Print & Cut to display the print area and crop marks.
- Printing area displayed with dotted lines, size specified by the settings in Printing Setup
- To set up the sizing, click File -> Printing Setup then "Set up the printer" at the bottom left of the tab.
- Then click "Fit into shared area for cutting and printing" to automatically set the crop mark locations.
- After setting values, check the crop marks are within the printing area (dotted lines)
- Now you can import the images that you would like or draw them using CutStudio
- Applicable file formats are JPEG (not in CMYK format), BMP, AI and EPS (version 8.0 or lower, can try using newer but probably wont work)
- Can import by clicking the import button at the top
- Then position this data inside the cutting zone as close to the bottom left as possible (to save material when printing)
- Now you want to draw the cutting lines. You can use this using the circle/square tool or other applicable tools. Then save by using the save button.
- Next, print the page to your material by clicking the print button and selecting the printer you want to use (Actual ink printer, not vinyl cutter). This will print a page with the crop marks and image on it.
Preparing Print with Illustrator
In contrast, you can also prepare prints with Adobe Illustrator. Beforehand, you must install the CutStudio Plugin for illustrator to prepare it correctly. You can access it here. To download it, you must also have creative studio installed on your device.
- Firstly, to enable the plugin you need to start it at Window -> Extensions -> Roland CutStudio.
- Next, you'll need to set the machine settings by clicking on the triple bar at the top right and selecting Crop Marks. Then choose GS-24 (our machine) as the type and 4 crop marks.
- Then you take your image and put it within the crop marks. You should try and put it as close as possible to the bottom left while still within the crop marked area. The origin of the print is the bottom left (corner with an arrow) so it will use less material to print there. And if printing multiple things, line them up as close to the bottom.
- Then to draw the cutting lines, create a new layer and draw the cutting lines there. (Hide layer containing cutting lines???)
- Print the design onto your material in a normal printer
Cutting with Printed Material
Now that you've printed your material using one of the methods above, you will be using CutStudio on the computer connected to the vinyl cutter and the keypad on the cutter to finish cutting. Everything up until now can have been prepared beforehand for setting up the material.
- Insert the material into the printer with the origin (circle with arrow pointing inward) on the bottom left. If it is in the wrong direction, the cutter will not be able to read the crop marks.
- Position the pinch rollers on the sides of the material outside of the crop marks (inside of the roller should be outside of the arrows/90 degree angles)
- Ensure the edge of material is straight, parallel to guide lines
- Raise loading lever to secure the material in place and turn on the machine
- Select the type of material and press enter (the cuttable width and length should be displayed on the screen)
- Move material up using the arrow keys to position the crop marks over the blade protector (as close as possible)
- Use the left and right arrow keys to move the tip of the blade as close to the center of the bottom left most black circle (the origin point). The blade is inside the cylindrical like metal to the left of the box that moves across the Roland.
- Ensure that the material is straight and not curled at all and that the crop marks are aligned with the blade cutter and actual blade. If any of these are misplaced, the print will fail and material might be ruined.
- Set the alignment method to sensor mode:
- Press menu until SETUP is displayed in the screen
- Press down until <SENSOR MODE> is displayed
- Then press the RIGHT/UP/DOWN keys to select the mode when it displays *SENSOR MODE
- Press enter to set the setting and menu to return to the main W/L screen.
- Set the size of the material (TO BE FINISHED LATER when I have access to the machine)
- Click "Cutting" button inside CutStudio. It should display the name of the connected printer and status being Ready.
- Then click OK to start the cutting
- After it is done, remove the material.
Testing the Cutter
A general rule is whenever you are putting a new material into the cutter to use for the first time in one instance, you should test the current settings to ensure the highest quality print.
After loading your material and setting your settings:
- Ensure the PEN FORCE slider setting is set to "0" (center)
- Hold down the TEST key to print out the pattern (Where the blade is at that time is the start of the cut)
Now the test pattern is printed, this part will tell you if there are any problems will your settings.
- Firstly, peel off the inside of the outer circle (between the circle and square)
- If it doesn't peel off cleanly, you will need to change the blade force
- Then peel off the inner square.
- There should be a thin cutting line left behind, if not you will need to change the blade force
Changing the Blade Force
If your test fails, (pieces peeling off together for example) then you will need to change the blade force. You can do this by firstly checking the PEN FORCE slider to be centered at 0. Then press the FORCE button and on the display you will see the current force. You can use the up and down arrows to change this then click ENTER to save the changes.
If you want to further fine tune the force for some reason then you can go back to the PEN FORCE slider to decrease or increase the force slightly. The range on the pen force slider is approximately plus or minus 30 gf. The slider is not entirely accurate though, so don't rely fully on it but slight changes to this shouldn't affect the cut too much.
Setting the Margins/Crop Mark Distances
You are going to want to change the margins and distance between the crop marks if you are using a material that is not the default size. The default size is A4 material, which means 210 x 297 mm or 8.3 x 11.7 inches. This is a little different depending on what program you are using but both of the following tables are based off a 4 crop mark paper.
CutStudio: Go to File -> Printing Setup and click Set up the printer. That will set it up automatically but you can also manually enter in sizes in to the fields as you see fit.
Illustrator: You can change it in the triple bar button at the top right of the CutStudio panel. Then click Crop-Marks and you can change the sizing of it all.
If the size of material you are using is larger than an A4 material, you can refer to this figure for help:
Based on this figure, there should be at least 10 mm from the edge of the sides to the start of the crop marks and at least 30 mm from the top and bottom before the crop marks.
Changing the Blade
After many uses the blade might start to become dull. This can present itself with cuts no longer going all the way through, making messy cuts, material curling, or the tip of blade is broken. If this happens you can tell a manager and they will either help you change it or change it if you don't feel comfortable. Be sure not to perform operations outside of what is specified when changing the blade so you do not harm yourself. Also do not touch the tip of the blade with your fingers as it is very sharp and can cut you very easily.
- Remove any material before starting to replace the blade.
- Twist the yellow knob counter-clockwise to loosen the blade holder and remove the blade holder.
- Push a pin into the back of the blade holder to remove the old blade.
- Push in a new blade.
- Reinstall the blade holder.
After changing the blade, you should go through a test to make sure the new blade works and is installed properly.
Cleaning the Machine
Be sure to turn off the machine before cleaning! A dull blade might not be the only reason cuts are not coming out optimally. If the blade is fine the machine might just need to be cleaned. Cleaning the main body of the Roland is fairly easy. The only tools you would really need is a brush or cloth. You can follow the diagram below to clean the main parts.
If the blade stops cutting smoothly, there might be a buildup of dirt or material inside the blade holder cap. You can see this by looking at the Changing the Blade section to remove the blade holder from the machine. Then you can loosen the cap on the blade and remove any lint or dirt inside. Before doing another print you should run another test to make sure the blade and blade holder have been properly reinserted into the machine.