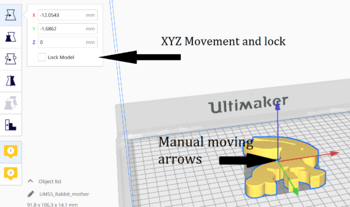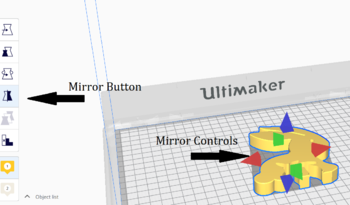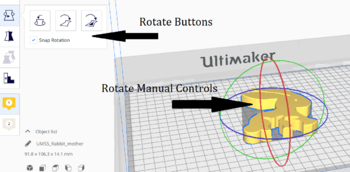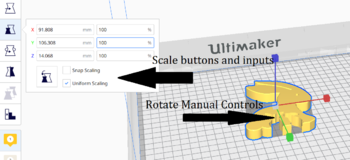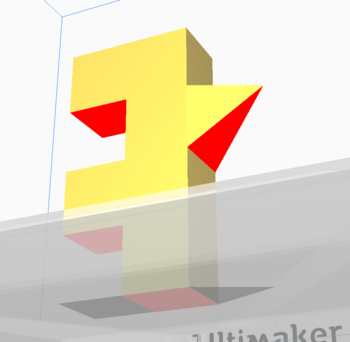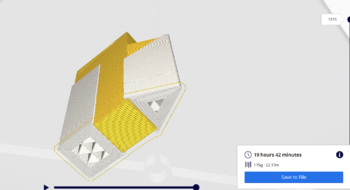Cura Help: Difference between revisions
No edit summary |
No edit summary |
||
| (5 intermediate revisions by the same user not shown) | |||
| Line 1: | Line 1: | ||
[[Category:Tools]] | [[Category:Tools]] | ||
== Cura Overview == | == Cura Overview == | ||
==== Basic Workflow ==== | |||
A basic flow of what you would do if you just want to use Cura to print on the Ultimaker with basic settings: | |||
# Open Cura and find/create object file(s) | |||
# Insert file(s) into Cura | |||
# Rotate/Resize/Move your file(s) as you please | |||
# Use recommended settings of Normal 0.15mm height and 20% infill (should be default in recommended settings). | |||
# Set support if you need to! | |||
# Preview your print to make sure everything looks fine | |||
# Check [[#Cura Tips| Cura Tips]] | |||
# Click slice and save your gcode file to print | |||
==== Cura Tips ==== | |||
* The taller something is the longer it takes to print. You want to make sure the largest flat side is on the bottom. Cura doesn't always do this automatically! | |||
{| class="wikitable" | |||
|+ The same print lying down runs significantly faster than when it was standing up even on a small print. | |||
|- | |||
|[[ File:Cura_print_standing_up.PNG | 350px ]]|| [[ File:Cura_print_lying_down.PNG | 350 px ]] | |||
|} | |||
* Try to fit as much onto one build plate as possible rather than doing multiple prints. Takes much less time to print one big thing than many small things. | |||
* Make sure the spool in the printer has enough material to finish your print. You can check the maximum capacity of the spool on it and then Cura tells you how much material you will use with your print. | |||
* '''Most of all make sure you use support if you need to!''' Not using supports almost ALWAYS will fail your print and waste material. | |||
==== Finding files to print ==== | |||
There are a few ways you can get files that are usable with Cura. The possible file types you can use are 3MF, OBJ and STL. Here are a few ways to create STL, the most easy file to create and use: | |||
# Find something you want to print on a website like [http://www.thingiverse.com Thingiverse] | |||
# Find a friend who knows how to! Many engineering students know how to use CAD software and might help | |||
# Learn how to CAD! There are many free CAD softwares out there with many tutorials on how to create your own designs. | |||
== Cura Controls == | == Cura Controls == | ||
=== Adjusting Models === | === Adjusting Models === | ||
==== Move ==== | ==== Move ==== | ||
[[ File:Cura_move.png | border| 350px | none]] | [[ File:Cura_move.png | border| 350px | none]] | ||
| Line 28: | Line 54: | ||
* Snap scaling means only scale by 1% increments | * Snap scaling means only scale by 1% increments | ||
* Button is to reset to normal | * Button is to reset to normal | ||
=== Support === | |||
Support is used to build up to any part of the print that is overhanging over nothing. It should be used when you have any overhang at more than a 45 degree angle away from the rest of the print. You might need support used even when it is less than 45 degrees, each build is different. | |||
You can change the settings of how much support you want printed by going into the custom settings and under support. The ''Support Overhang Angle'' setting works by any angle below it will have support under it. For example: 0 means no support will be printed and a setting of 89 means that only bridges will be printed (straight overhangs). | |||
When looking at your print, you can see if it needs support if you look under it and see red coloring. | |||
[[ File:no_support.PNG | border | 350px | none ]] | |||
One check you should always make when printing is checking the support building. This can be done after clicking slice and letting it load, you can click preview on the top bar. This view will show you everything that will be printed from the individual layers to the the support under it. Checking this can make sure you're print wont fail because missing support | |||
[[ File:sliced_support.PNG | border | 350px | none ]] | |||
Two options for support placement: | |||
* '''Support Everywhere''': Support will be printed everywhere you have overhangs, even if support needs to be printed on top of your print | |||
* '''Touching Buildplate''': Only print support that would be started on the buildplate. | |||
Differences between types of support - Everywhere on the left, touching buildplate on the right | |||
[[ File:Support differences.png | border | 500px | none ]] | |||
For some more information: [https://all3dp.com/2/cura-support-settings-optimize-your-supports/ Support Website] | |||
Latest revision as of 22:11, 3 December 2019
Cura Overview
Basic Workflow
A basic flow of what you would do if you just want to use Cura to print on the Ultimaker with basic settings:
- Open Cura and find/create object file(s)
- Insert file(s) into Cura
- Rotate/Resize/Move your file(s) as you please
- Use recommended settings of Normal 0.15mm height and 20% infill (should be default in recommended settings).
- Set support if you need to!
- Preview your print to make sure everything looks fine
- Check Cura Tips
- Click slice and save your gcode file to print
Cura Tips
- The taller something is the longer it takes to print. You want to make sure the largest flat side is on the bottom. Cura doesn't always do this automatically!
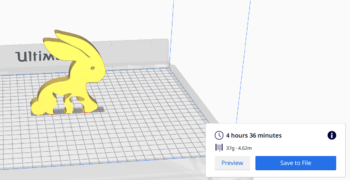 |
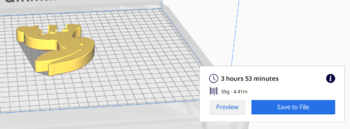
|
- Try to fit as much onto one build plate as possible rather than doing multiple prints. Takes much less time to print one big thing than many small things.
- Make sure the spool in the printer has enough material to finish your print. You can check the maximum capacity of the spool on it and then Cura tells you how much material you will use with your print.
- Most of all make sure you use support if you need to! Not using supports almost ALWAYS will fail your print and waste material.
Finding files to print
There are a few ways you can get files that are usable with Cura. The possible file types you can use are 3MF, OBJ and STL. Here are a few ways to create STL, the most easy file to create and use:
- Find something you want to print on a website like Thingiverse
- Find a friend who knows how to! Many engineering students know how to use CAD software and might help
- Learn how to CAD! There are many free CAD softwares out there with many tutorials on how to create your own designs.
Cura Controls
Adjusting Models
Move
Can move the model manually using the arrows or set in specific coordinates (Moving manually much easier)
- Lock model makes your model not able to accidentally be moved
- Moving things outside the boundaries set by the specific Ultimaker makes the item be grayed out and won't be printed.
- The XY coordinates (0,0) refers to the center of the build plate in Cura.
Mirror
Flip a model in one of the XYZ directions.
Rotate
Turn a model along the XYZ axis designated by circles around model.
- Automatically rotates at 15 degree angle, holding shift or disabling “Snap Rotation” option lets you rotate at 1 degree
- Left option is to reset to original and middle is to lay flat – does it’s best to lie it flat based on current rotation, right most is click a side to lay flat
Scale
Change size of model in one of XYZ directions. Can drag out using the arrows or type in values or percents.
- Uniform scaling means stay consistent upon all directions
- Snap scaling means only scale by 1% increments
- Button is to reset to normal
Support
Support is used to build up to any part of the print that is overhanging over nothing. It should be used when you have any overhang at more than a 45 degree angle away from the rest of the print. You might need support used even when it is less than 45 degrees, each build is different.
You can change the settings of how much support you want printed by going into the custom settings and under support. The Support Overhang Angle setting works by any angle below it will have support under it. For example: 0 means no support will be printed and a setting of 89 means that only bridges will be printed (straight overhangs).
When looking at your print, you can see if it needs support if you look under it and see red coloring.
One check you should always make when printing is checking the support building. This can be done after clicking slice and letting it load, you can click preview on the top bar. This view will show you everything that will be printed from the individual layers to the the support under it. Checking this can make sure you're print wont fail because missing support
Two options for support placement:
- Support Everywhere: Support will be printed everywhere you have overhangs, even if support needs to be printed on top of your print
- Touching Buildplate: Only print support that would be started on the buildplate.
Differences between types of support - Everywhere on the left, touching buildplate on the right
For some more information: Support Website