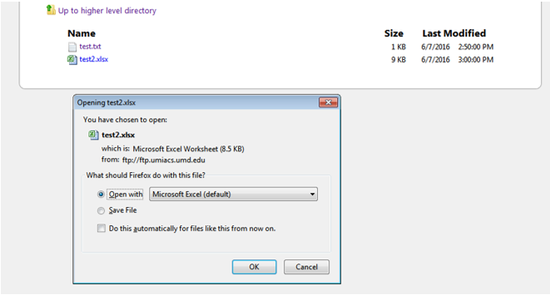FTP/Windows/Explorer: Difference between revisions
Created page with "FTP services can be accessed from supported windows machines." |
No edit summary |
||
| (15 intermediate revisions by 4 users not shown) | |||
| Line 1: | Line 1: | ||
FTP services can be accessed from supported windows | [[FTP]] services can be accessed from supported [[Windows]] machines. This is a guide on how to access the UMIACS FTP service using Windows Explorer. | ||
==Opening up Windows Explorer== | |||
To open up Windows Explorer, click the folder icon on the taskbar on the bottom of your desktop. | |||
[[Image:Icon.png|thumb|left|300px|Windows - Click "File/Windows Explorer" ]] <br style="clear:both"/> | |||
Alternatively, click on the Start menu, and type in "Windows Explorer" in the search box (For Windows 10, type "File Explorer"). | |||
[[Image:Windows-Search for windows explorer.png|thumb|left|300px|Windows - Click "File/Windows Explorer" ]] <br style="clear:both"/> | |||
==Accessing Public Folder in FTP== | |||
In the address bar, type in the following address to access users' public folders: | |||
<pre>\\umiacs-webftp\ftp-umiacs\pub\<username></pre> | |||
[[Image:FTP-public-address.png|thumb|left|450px|Windows - Enter FTP public folder address in the address bar ]] <br style="clear:both"/> | |||
External collaborators can only download files published by the owner. Owner of the public folder can publish and modify files from a supported Windows machine. | |||
Alternatively, collaborators can access public folders through web browser. | |||
Open up a web browser. In the address bar, type in the following address: | |||
<pre>ftp://ftp.umiacs.umd.edu/pub/<username>/ - to access users' public folders.</pre> | |||
[[Image:Firefox-ftp-address.png|thumb|left|450px|Enter FTP public folder address in web browser]] <br style="clear:both"/> | |||
Collaborators can click on file title to download a published file. | |||
[[Image:Firefox-ftp-download.png|thumb|left|550px|Click on file title to download file]] <br style="clear:both"/> | |||
Latest revision as of 20:33, 18 October 2022
FTP services can be accessed from supported Windows machines. This is a guide on how to access the UMIACS FTP service using Windows Explorer.
Opening up Windows Explorer
To open up Windows Explorer, click the folder icon on the taskbar on the bottom of your desktop.

Alternatively, click on the Start menu, and type in "Windows Explorer" in the search box (For Windows 10, type "File Explorer").
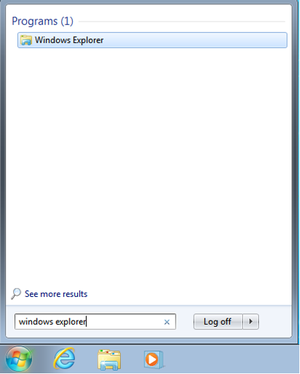
Accessing Public Folder in FTP
In the address bar, type in the following address to access users' public folders:
\\umiacs-webftp\ftp-umiacs\pub\<username>

External collaborators can only download files published by the owner. Owner of the public folder can publish and modify files from a supported Windows machine.
Alternatively, collaborators can access public folders through web browser. Open up a web browser. In the address bar, type in the following address:
ftp://ftp.umiacs.umd.edu/pub/<username>/ - to access users' public folders.

Collaborators can click on file title to download a published file.