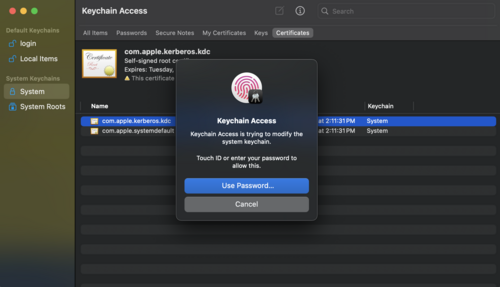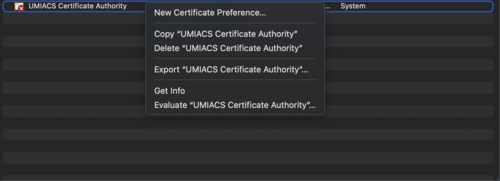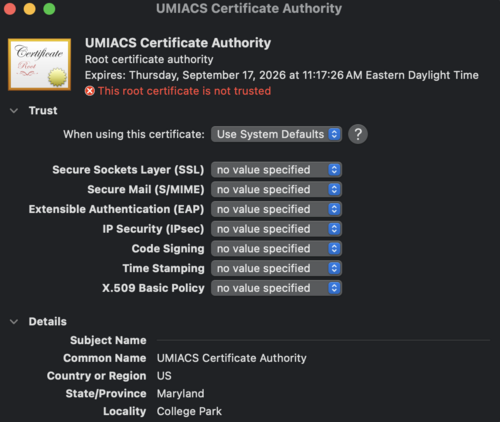AddingUMIACSCertificateAuthority: Difference between revisions
| (55 intermediate revisions by 5 users not shown) | |||
| Line 1: | Line 1: | ||
==Introduction== | ===Introduction=== | ||
When you visit | When you visit webpages encrypted with SSL, you may be presented with a warning about the site's security certificate not being trusted. These are normally important screens to pay attention to on the internet as a whole and UMIACS goes to great lengths to maintain a secure environment for our users. However, it is not cost effective to provide commercial certs for all our public facing certificates. In order to keep costs down we provide a UMIACS CA (certificate authority) that enables your web browser to trust our secure webpages. The following steps explain how to import this certificate based on your preferred web browser. | ||
== | ===Windows=== | ||
For most Windows browsers (Chrome, Firefox, Edge and Internet Explorer), certificate authorities are handled by Windows itself. These are the steps required to accept the certificate: | |||
* Click [https://wiki.umiacs.umd.edu/umiacs/images/7/7d/CA-cert.crt UMIACS Certificate Authority] to download the file. | |||
* Open the file and click "Install Certificate". | |||
*; [[File:UMIACSCA1.png]] | |||
* In the dialog box opened, click "Next". | |||
* Choose "Place all certificates in the following store". | |||
* Choose "Browse", in the dialog box opened, Choose "Trusted Root Certification Authorities" and click "Ok". | |||
*; [[File:UMIACSCA2.png]] | |||
* Click "Next" and then "Finish". | |||
* If you get a Security Warning asking if you want to install this certificate, click "Yes". | |||
*; [[File:UMIACSCA3.png]] | |||
* You should receive a success message similar to the following: | |||
*; [[File:UMIACSCA4.png]] | |||
* You may need to restart your browser for the change to take effect. | |||
===Safari and Google Chrome (macOS)=== | |||
For most macOS browsers (excluding Firefox), certificate authorities are handled by macOS itself. This process requires administrator access. If you do not have administrator access and you are using a UMIACS-supported Mac, please contact [[HelpDesk|Staff]]. Otherwise, here are the steps required to accept the certificate: | |||
* | * Click [https://wiki.umiacs.umd.edu/umiacs/images/7/7d/CA-cert.crt UMIACS Certificate Authority] to download the file. | ||
* | * Open Keychain Access (Located in the Others group in Launchpad) | ||
* | * Go to the Systems > Certificates | ||
* | * Open the UMIACS Certificate Authority file by double-clicking it (should be located in your downloads folder). | ||
* Enter your administrator password or use your fingerprint on the dialog box that appears. | |||
[[Image:KeychainAcces1.png|500px]] | |||
* Right-click the certificate that was just added and select the "Get Info" section. | |||
[[Image:KeychainAccess2.png|500px]] | |||
* Select "Always Trust" option in the "When using this certificate" dropdown ("Trust" > "When using this certificate" > "Always Trust") | |||
* Close the certificate and keychain access window. | |||
* Enter the administrator credentials to add this certificate for all users of the system | |||
[[Image:KeychainAccess3.png|500px]] | |||
* You may need to restart your browser for the change to take effect. | |||
== | ===Other Browsers (Unix)=== | ||
If you are using a browser other than Firefox in Unix, the process is more complicated than the above methods and may depend on your particular Unix distribution. If you need assistance with this please contact [[HelpDesk|UMIACS Staff]]. | |||
Latest revision as of 15:57, 8 January 2024
Introduction
When you visit webpages encrypted with SSL, you may be presented with a warning about the site's security certificate not being trusted. These are normally important screens to pay attention to on the internet as a whole and UMIACS goes to great lengths to maintain a secure environment for our users. However, it is not cost effective to provide commercial certs for all our public facing certificates. In order to keep costs down we provide a UMIACS CA (certificate authority) that enables your web browser to trust our secure webpages. The following steps explain how to import this certificate based on your preferred web browser.
Windows
For most Windows browsers (Chrome, Firefox, Edge and Internet Explorer), certificate authorities are handled by Windows itself. These are the steps required to accept the certificate:
- Click UMIACS Certificate Authority to download the file.
- Open the file and click "Install Certificate".
- In the dialog box opened, click "Next".
- Choose "Place all certificates in the following store".
- Choose "Browse", in the dialog box opened, Choose "Trusted Root Certification Authorities" and click "Ok".
- Click "Next" and then "Finish".
- If you get a Security Warning asking if you want to install this certificate, click "Yes".
- You should receive a success message similar to the following:
- You may need to restart your browser for the change to take effect.
Safari and Google Chrome (macOS)
For most macOS browsers (excluding Firefox), certificate authorities are handled by macOS itself. This process requires administrator access. If you do not have administrator access and you are using a UMIACS-supported Mac, please contact Staff. Otherwise, here are the steps required to accept the certificate:
- Click UMIACS Certificate Authority to download the file.
- Open Keychain Access (Located in the Others group in Launchpad)
- Go to the Systems > Certificates
- Open the UMIACS Certificate Authority file by double-clicking it (should be located in your downloads folder).
- Enter your administrator password or use your fingerprint on the dialog box that appears.
- Right-click the certificate that was just added and select the "Get Info" section.
- Select "Always Trust" option in the "When using this certificate" dropdown ("Trust" > "When using this certificate" > "Always Trust")
- Close the certificate and keychain access window.
- Enter the administrator credentials to add this certificate for all users of the system
- You may need to restart your browser for the change to take effect.
Other Browsers (Unix)
If you are using a browser other than Firefox in Unix, the process is more complicated than the above methods and may depend on your particular Unix distribution. If you need assistance with this please contact UMIACS Staff.