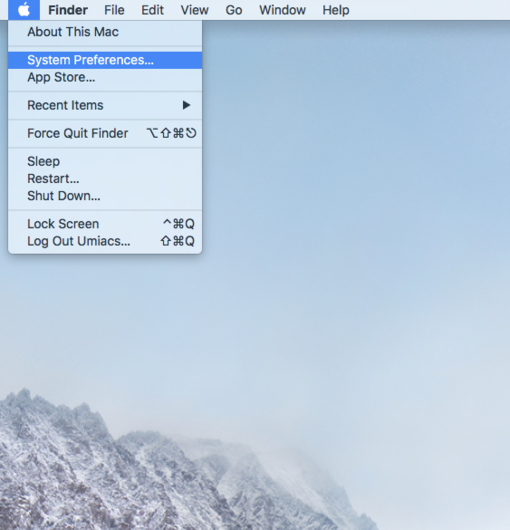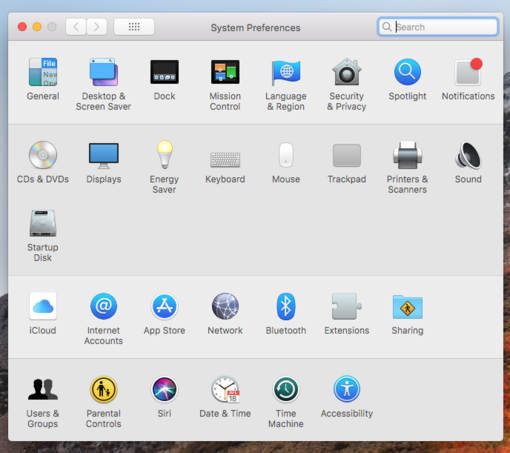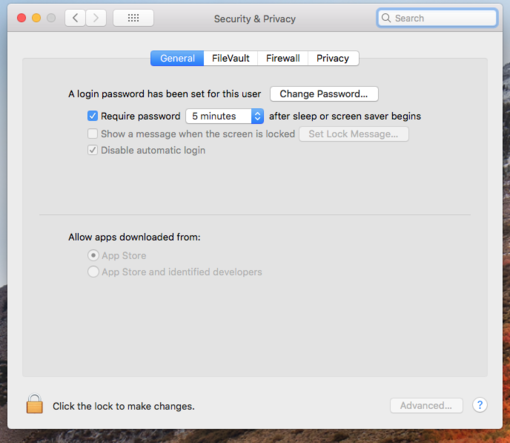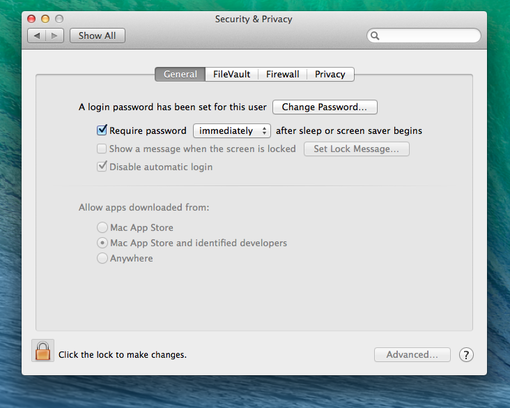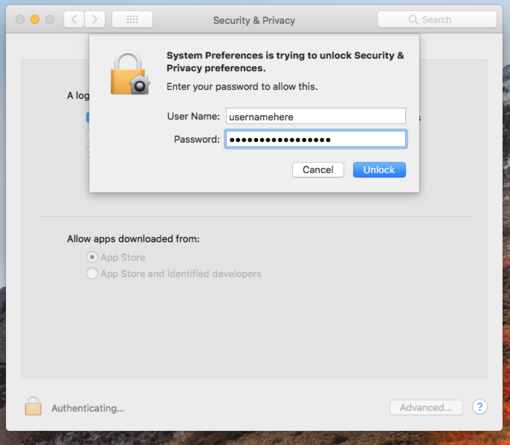Network/VPN/macOS: Difference between revisions
Jump to navigation
Jump to search
No edit summary |
|||
| Line 26: | Line 26: | ||
#:[[Image:AreYouConnected2.png|thumb|left|610px|[macOS] The Pulse drop down menu.]]<br style="clear:both"/> | #:[[Image:AreYouConnected2.png|thumb|left|610px|[macOS] The Pulse drop down menu.]]<br style="clear:both"/> | ||
# If the icon is not in the status bar, you can find Pulse Secure in your Applications folder. There you will see a list of connections. | # If the icon is not in the status bar, you can find Pulse Secure in your Applications folder. There you will see a list of connections. | ||
==Setup Security Requirement== | |||
# '''Click the Apple logo at the top left of your desktop''' | |||
#:[[Image:ClickApple.png|thumb|left|510px|[macOS] Click the apple logo to show menu]]<br style="clear:both"/> | |||
# '''Click "System Preferences"''' | |||
#:[[Image:SystemPreferences.png|thumb|left|510px|[macOS] Enter the system preferences]]<br style="clear:both"/> | |||
# '''Click "Security & Privacy"''' | |||
#:[[Image:SecurityPrivacy.png|thumb|left|510px|[macOS] Enter the security and privacy settings]]<br style="clear:both"/> | |||
# '''Click the "lock" to enable changes.''' | |||
#:[[Image:LockTab.png|thumb|left|510px|[macOS] Unlock to allow for changes]]<br style="clear:both"/> | |||
# '''Enter your credentials''' | |||
#:[[Image:EnterCredentials.png|thumb|left|510px|[macOS] Enter credentials to allow changes]]<br style="clear:both"/> | |||
# '''In the "General" tab:''' | |||
# '''under''' | |||
Revision as of 17:46, 12 November 2018
Please note that this tutorial assumes you already have a network connection established. If you have a UMIACS account, you already have access.
The UMIACS VPN is accessible through the Pulse Secure Client. Alternatively, you can establish a connection through a web browser.
Connecting through the Pulse Secure client
- Download the client:
- macOS Pulse Secure Client
- Upon starting the client for the first time it will ask to upgrade the client. This will pull an up-to-date version of the client with the most recent configuration.
- macOS Pulse Secure Client
- Open the client and click 'Add' (+) under the connection section.
File:JunosOSX.png [macOS] Click the 'Add' (+) button to create a new connection
- In the 'Name' field, enter a descriptive name for this vpn Connection.
- In the 'Server URL' enter 'vpn.umiacs.umd.edu'
File:JunosOSXSettings.png [macOS] Enter the name of the vpn server
- Enter your UMIACS credentials and hit connect.
File:JunosOSXLogin.png [macOS] Enter UMIACS Credentials
You should now be connected to the UMIACS VPN.
Checking VPN Status
- In the top right hand corner, on your status bar, you should see an S icon in a black circle. If there's a green arrow, that means you are connected! If there is nothing, that means you are not.
File:Check the Status of your ConnectionOSX1.png [macOS] The top image is connected, the bottom image is not.
- You can click this icon, as well, and it will show you the status of your connection.
File:AreYouConnected2.png [macOS] The Pulse drop down menu.
- If the icon is not in the status bar, you can find Pulse Secure in your Applications folder. There you will see a list of connections.
Setup Security Requirement
- Click the Apple logo at the top left of your desktop
- Click "System Preferences"
- Click "Security & Privacy"
- Click the "lock" to enable changes.
- Enter your credentials
- In the "General" tab:
- under