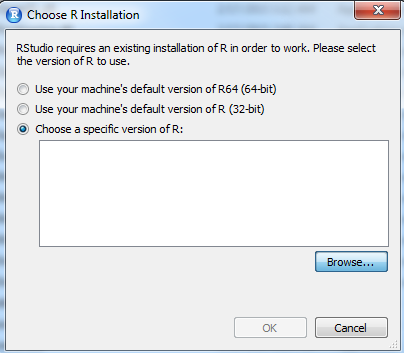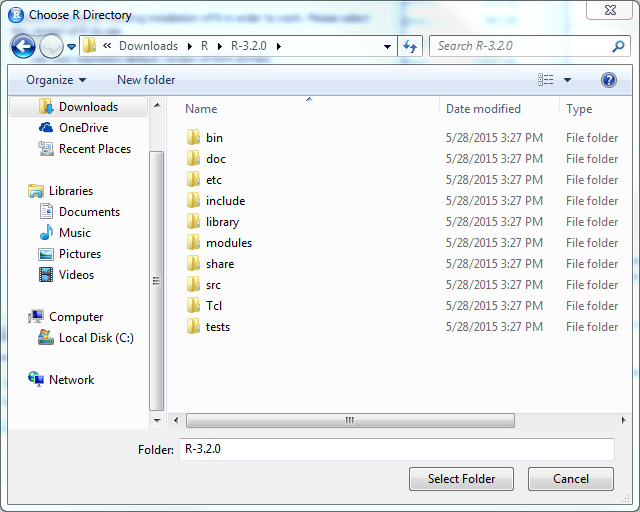RStudio: Difference between revisions
No edit summary |
No edit summary |
||
| (One intermediate revision by the same user not shown) | |||
| Line 8: | Line 8: | ||
There are two ways to install RStudio: | There are two ways to install RStudio: | ||
* The installer, which is found under '''Installers for Supported Platforms'''; click the appropriate '''Windows | * The installer, which is found under '''Installers for Supported Platforms'''; click the appropriate '''Windows''' download link, and run the installer | ||
* The archive, which is found under '''Zip/Tarballs'''; click the appropriate '''Windows | * The archive, which is found under '''Zip/Tarballs'''; click the appropriate '''Windows''' download link, and extract the archive contents to an installation directory of your choice | ||
It is recommended to use the second option, as this will allow you to skip this next section (go directly to [[#Running RStudio | Running RStudio]]). If using the installer, proceed to the next section. | It is recommended to use the second option, as this will allow you to skip this next section (go directly to [[#Running RStudio | Running RStudio]]). If using the installer, proceed to the next section. | ||
Latest revision as of 16:17, 17 June 2019
Instructions to install RStudio on Windows
Requirements
To use RStudio, you will need an R environment set up. See: Installing R for Windows.
Retrieving Installation Files
Visit http://www.rstudio.com/products/rstudio/download/
There are two ways to install RStudio:
- The installer, which is found under Installers for Supported Platforms; click the appropriate Windows download link, and run the installer
- The archive, which is found under Zip/Tarballs; click the appropriate Windows download link, and extract the archive contents to an installation directory of your choice
It is recommended to use the second option, as this will allow you to skip this next section (go directly to Running RStudio). If using the installer, proceed to the next section.
Using the Installer
After retrieving the .exe installer, run it. Step through the installation while following the below steps.
When prompted for an install location, specify a location within your home directory. Remember this location.
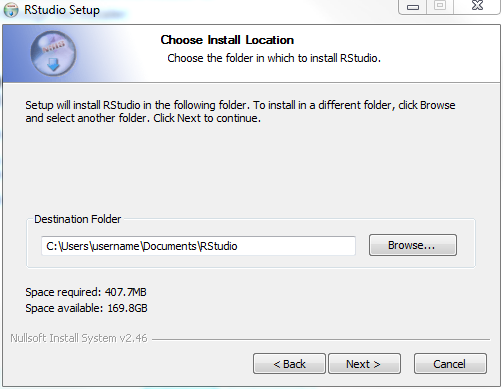
On the next install step, checking "Do not create shortcuts" is recommended, as the RStudio folder it creates will likely just be empty.
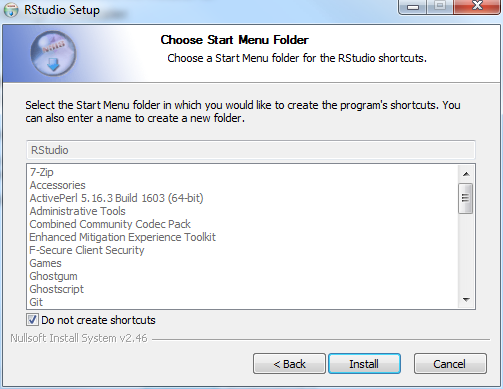
Proceed with the finishing steps of the installation.
Running RStudio
Navigate to the directory you just installed RStudio to (this is the install location you specified in the installer, or the extraction destination of the archive). In this directory, open bin, and find the rstudio.exe file. Running this will open up RStudio. For convenience, it may be preferable to create a shortcut linking to this executable.
When RStudio first runs, it will prompt you for an R execution environment. Pick the third Choose a specific version of R option, click browse, navigate to the folder in which R was installed, and select this folder.
Make sure the folder selected directly contains folders such as bin and include, as RStudio does not recursively search the selected folder for a valid R build. Afterwards, if RStudio prompts you to, choose a version of R to use.
RStudio should now launch properly.