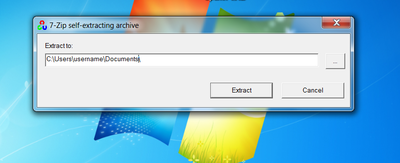OpenCVVersions: Difference between revisions
Jump to navigation
Jump to search
No edit summary |
|||
| Line 1: | Line 1: | ||
== WIN32 == | == WIN32 == | ||
These directions are for 64-bit systems | These directions are for 64-bit systems | ||
First, we install | First, we install OpenCV | ||
# Download the desired version of OpenCV from [ | # Download the desired version of OpenCV from [https://opencv.org/releases/ here] | ||
# Double click the downloaded executable to install, and select <code> run</code> at the prompt | # Double click the downloaded executable to install, and select <code> run</code> at the prompt | ||
# Choose a home directory as installation location home directory as shown below, where "username" is the actual username. | # Choose a home directory as installation location home directory as shown below, where "username" is the actual username. | ||
# Click extract, to install | # Click extract, to install OpenCV files | ||
#* [[File: Install_location.png|400px]] | #* [[File: Install_location.png|400px]] | ||
#** Click to enlarge | #** Click to enlarge | ||
Revision as of 21:24, 30 January 2020
WIN32
These directions are for 64-bit systems First, we install OpenCV
- Download the desired version of OpenCV from here
- Double click the downloaded executable to install, and select
runat the prompt - Choose a home directory as installation location home directory as shown below, where "username" is the actual username.
- Click extract, to install OpenCV files
Without CUDA
-
The path to the folder you extracted is from here on refered to as {OPENCV}
Next, we setup environmental variables
- Navigate to
Control Panel->System and Security->System - Select
Advanced system settingsfrom the sidebar - In the
Advancedtab click theEnvironment Variables...button - Check if a Variable called
Pathexists in the list of user variables (the top variables)- If it exists, click edit to edit the variable, and add a semicolon, then the following to the end of the Path value
{OPENCV}\build\x64\vc10\bin - If it does not, press the New button and set the variable name to
Pathand the value to the path to your opencv directory ({OPENCV})
- If it exists, click edit to edit the variable, and add a semicolon, then the following to the end of the Path value
Visual Studio Project Set-Up
- Go to Project -> Properties
- Configuration Properties -> C/C++ -> General
- Additional Include Directories...add: '{OPENCV}\build\include;'
- Configuration Properties -> VC++ Directories
- Executable Directories...add: '{OPENCV}\build\x64\vc10\bin;'
- Library Directories...add: '{OPENCV}\build\x64\vc10\lib;{OPENCV}\build\x64\vc10\staticlib;'
- Configuration Properties -> C/C++ -> General
More Information
- For using OpenCV with Visiual Studio; http://docs.opencv.org/doc/tutorials/introduction/windows_install/windows_install.html#windows-installation
- For using OpenCV with CUDA; http://blog.cuvilib.com/2011/03/22/how-to-build-opencv-2-2-with-gpu-cuda-on-windows-7/