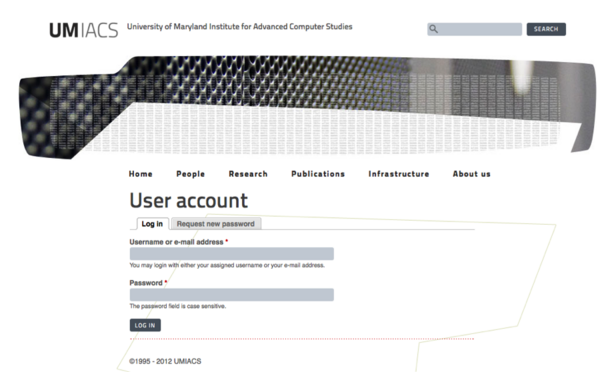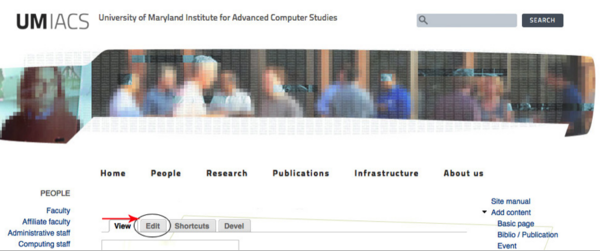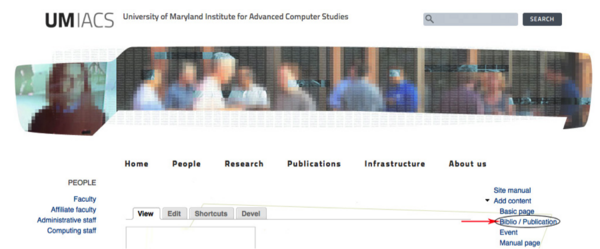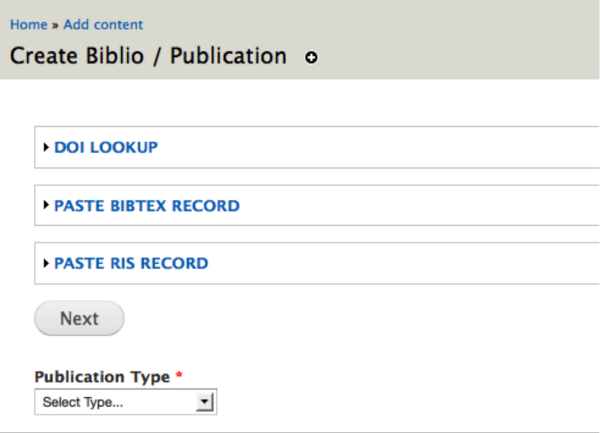ContentManagement: Difference between revisions
No edit summary |
|||
| (3 intermediate revisions by 2 users not shown) | |||
| Line 2: | Line 2: | ||
===Introduction=== | ===Introduction=== | ||
UMIACS supports a web content management system that allows faculty members to add | UMIACS supports a web content management system that allows faculty members to add modify their user profile on the UMIACS website: https://www.umiacs.umd.edu. | ||
===Logging in === | ===Logging in === | ||
You may log into the content management system at https://www.umiacs.umd.edu/user with your | You may log into the content management system at https://www.umiacs.umd.edu/user with your UMIACS username/password. | ||
[[Image:Drupal-login.png|border|600px]] | [[Image:Drupal-login.png|border|600px]] | ||
=== Editing your profile === | === Editing your profile === | ||
| Line 18: | Line 16: | ||
[[Image:Drupal-profile-edit.png|border|600px]] | [[Image:Drupal-profile-edit.png|border|600px]] | ||
In order to modify the information that the site displays for your profile, please click the "UMIACS | In order to modify the information that the site displays for your profile, please click the "UMIACS staff" link at the top-right of the page as shown below. If you do not see this link, please [[HelpDesk | contact staff]]. | ||
[[Image:Drupal-umiacsstaff-edit.png|border|600px]] | [[Image:Drupal-umiacsstaff-edit.png|border|600px]] | ||
| Line 40: | Line 38: | ||
Please note that changes made to the default profile, without clicking "UMIACS Staff" will not be properly displayed on the site. | Please note that changes made to the default profile, without clicking "UMIACS Staff" will not be properly displayed on the site. | ||
Please also note that changes may not be visible for up to five minutes due to our use of caching to increase performance and reliability. | |||
=== Adding Bibliography Entries === | === Adding Bibliography Entries === | ||
| Line 62: | Line 60: | ||
Alternatively, you may manually enter your publication by selecting a "Publication Type" from the drop down box. Subsequent web forms will prompt you for information. | Alternatively, you may manually enter your publication by selecting a "Publication Type" from the drop down box. Subsequent web forms will prompt you for information. | ||
Please note that changes may not be visible for up to five minutes due to our use of caching to increase performance and reliability. | |||
Latest revision as of 20:37, 15 February 2021
Introduction
UMIACS supports a web content management system that allows faculty members to add modify their user profile on the UMIACS website: https://www.umiacs.umd.edu.
Logging in
You may log into the content management system at https://www.umiacs.umd.edu/user with your UMIACS username/password.
Editing your profile
After logging in, your profile will be displayed. You may begin editing your profile by clicking the "Edit" tab as shown below.
In order to modify the information that the site displays for your profile, please click the "UMIACS staff" link at the top-right of the page as shown below. If you do not see this link, please contact staff.
You may:
- Edit your name as plain text.
- Edit your Academic Title or Research Focus as plain text.
- Select multiple Research Groups that you are working with by holding the "command" key on Macs or the "Control" key on Windows.
- Edit your Education field as plain text.
- Edit you biography as filtered html, which can include basic tags such as anchors, images, lists, and definitions. Plain text without markup will also be rendered properly.
- Edit the location of your home page.
- Edit your mailing address, telephone, or fax.
Please note that changes made to the default profile, without clicking "UMIACS Staff" will not be properly displayed on the site.
Please also note that changes may not be visible for up to five minutes due to our use of caching to increase performance and reliability.
Adding Bibliography Entries
After logging in, you may add bibliography entries for your books and papers. Click on "Biblio/Publication" at the right edge of the screen as shown below.
Choose from the available content entry options shown below.
You may enter a bibliography item with:
- A Digital Object Identifier (DOI) from the handle system, if one has been issued for your publication.
- A Bibtex record.
- A RIS record.
Alternatively, you may manually enter your publication by selecting a "Publication Type" from the drop down box. Subsequent web forms will prompt you for information.
Please note that changes may not be visible for up to five minutes due to our use of caching to increase performance and reliability.