UpdatingMozillaSoftware: Difference between revisions
Added OS X Instructions |
fix broken file link. |
||
| (33 intermediate revisions by 5 users not shown) | |||
| Line 1: | Line 1: | ||
__FORCETOC__ | |||
Like most applications, it is important to keep your browser and email clients up-to-date to combat security flaws and gain new functionality. The instructions on this page should help you update Mozilla Firefox and Thunderbird. | |||
You can also find installers and documentation for the latest versions of Firefox and Thunderbird here: | |||
* | *Firefox: http://www.getfirefox.com | ||
*Thunderbird: http://www.getthunderbird.com | |||
* | |||
== | == Determining the Installed Version == | ||
You can find out what version of Firefox or Thunderbird you have installed on you computer by opening up the application and choosing: | |||
*"Help > About Mozilla [application]" from the menu bar on Windows | |||
*"Firefox > About [application]" from the menu bar on macOS | |||
where [application] is either "Firefox" or "Thunderbird". | |||
== Updating Mozilla Firefox (Windows & Mac) == | |||
* | *By default Mozilla Firefox will automatically update by itself. If it is currently disabled it can be enable with the following steps: | ||
#First navigate to options (Windows) or preferences (Mac). | |||
#Once in the options (Windows) or preferences (Mac) you navigate to the Firefox Updates section | |||
#*Once in the Firefox Updates section you will see an option to “Automatically install updates”. If this is not already enabled it is recommended to enable this. | |||
* | |||
== | ''Click on pictures to enlarge them'' | ||
<br style="clear: both" /> | |||
# | [[Image:windows-firefox1.png|thumb|left|300pxx300px|Step 1: Navigate to options (Windows)]] | ||
*If | [[Image:mac-firefox1.png|thumb|300px|Step 1: Navigate to preferences (Mac)]] | ||
# | <br style="clear: both" /> | ||
[[Image:windows-firefox2.png|thumb|left|300px|Step 2: Navigate to advanced tab (Windows)]] | |||
[[Image:mac-firefox2.png|thumb|300px|Step 2: Navigate to Firefox Updates (Mac)]] | |||
<br style="clear: both" /> | |||
[[Image:windows-firefox3.png|thumb|left|300px|Step 3: Navigate to updates (Windows)]] | |||
[[Image:mac-firefox3.png|thumb|300px|Step 3: Navigate to Automatic Updates (Mac)]] | |||
<br style="clear: both" /> | |||
*If you do not want to have Mozilla Firefox auto-update you can check manually for updates with the following steps: | |||
#First navigate to options (Windows) or preferences (Mac). | |||
#Navigate to the Firefox Updates section (Windows and Mac) | |||
#If an update is available click “Update to “Version”’ Button (Windows and Mac) | |||
#Click “Restart to Update” button (Windows and Mac) | |||
''Click on pictures to enlarge them'' | |||
<br style="clear: both" /> | |||
[[Image:windows-firefox4.png|thumb|left|300pxx300px|Step 1: Navigate to Help (Windows)]] | |||
[[Image:windows-firefox5.png|thumb|left|300pxx300px|Step 2: Navigate to about Firefox (Windows)]] | |||
[[Image:mac-firefox4.png|thumb|300px|Step 1: Navigate to Preferences (Mac)]] | |||
<br style="clear: both" /> | |||
[[Image:windows-firefox6.png|thumb|left|300px|Step 3: Click “Check for Updates” button (Windows)]] | |||
[[Image:mac-firefox2.png|thumb|300px|Step 2: Navigate to Firefox Updates (Mac)]] | |||
<br style="clear: both" /> | |||
[[Image:windows-firefox7.png|thumb|left|300px|Step 4: Click “Update to “Version’” button (Windows)]] | |||
[[Image:mac-firefox6.png|thumb|300px|Step 3:Click “Check for Updates” button (Mac)]] | |||
[[Image:windows-firefox8.png|thumb|left|300px|Step 5: Click “Restart to Update" button (Windows)]] | |||
[[Image:mac-firefox7.png|thumb|300px|Step 4:Click “Restart to Update" button (Mac)]] | |||
<br style="clear: both" /> | |||
== Updating Mozilla Thunderbird (Windows & Mac) == | |||
*By default Mozilla Thunderbird will automatically update by itself. If it is currently disabled it can be enable with the following steps. | |||
#First navigate to options->options(Windows) or preferences(Mac). | |||
#Once in the options(Windows) or preferences(Mac) you navigate to the advanced tab. | |||
#Once on the advanced Tab you navigate to Updates. | |||
#*Once in the updates tab you will see an option to “Automatically install updates”. If this is not already enabled it is recommended to enable this. | |||
''Click on pictures to enlarge them'' | |||
<br style="clear: both" /> | |||
[[Image:windows-thunderbird1.png|thumb|left|300px|Step 2: Navigate to options->options (Windows)]] | |||
[[Image:mac-thunderbird1.png|thumb|300px|Step 1: Navigate to preferences (Mac)]] | |||
<br style="clear: both" /> | |||
[[Image:windows-thunderbird2.png|thumb|left|300px|Step 2: Navigate to advanced tab (Windows)]] | |||
[[Image:mac-thunderbird2.png|thumb|300px|Step 2: Navigate to advanced tab (Mac)]] | |||
<br style="clear: both" /> | |||
[[Image:windows-thunderbird3.png|thumb|left|300px|Step 3: Navigate to updates(Windows)]] | |||
[[Image:mac-thunderbird3.png|thumb|300px|Step 3: Navigate to updates (Mac)]] | |||
<br style="clear: both" /> | |||
*If you do not want to have Mozilla Thunderbird auto-update you can check manually for updates with the following steps: | |||
#First navigate to help->about Thunderbird (Windows) and about Thunderbird (Mac). | |||
#Click the check for updates button (Windows and Mac). | |||
#Click “Update & Restart” button (Windows) and “Restart to Update” button (Mac). | |||
''Click on pictures to enlarge them'' | |||
<br style="clear: both" /> | |||
[[Image:windows-Thunderbird4.png|thumb|left|300px|Step 1: Navigate to Help (Windows)]] | |||
[[Image:windows-Thunderbird5.png|thumb|left|300px|Step 2: Navigate to about Thunderbird (Windows)]] | |||
[[Image:mac-Thunderbird1.png|thumb|300px|Step 1: Navigate to Preferences (Mac)]] | |||
<br style="clear: both" /> | |||
[[Image:windows-thunderbird6.png|thumb|left|300px|Step 3: Click “Check for Updates” button (Windows)]] | |||
[[Image:mac-thunderbird2.png|thumb|300px|Step 2: Navigate to Advanced Tab (Mac)]] | |||
<br style="clear: both" /> | |||
[[Image:windows-thunderbird7.png|thumb|left|300px|Step 4: Click “Update & Restart" button (Windows)]] | |||
[[Image:mac-thunderbird6.png|thumb|300px|Step 3: Navigate to Updates (Mac)]] | |||
[[Image:mac-thunderbird4.png|thumb|300px|Step 4: Click on "Check for Updates" button (Mac)]] | |||
[[Image:mac-thunderbird5.png|thumb|300px|Step 5: Click on "Restart to update Thunderbird" button (Mac)]] | |||
<br style="clear: both" /> | |||
== Troubleshooting == | |||
If for some reason Firefox or Thunderbird refuses to update using the methods described above, please stop by the [[HelpDesk]] and have a technician assist you. | |||
Latest revision as of 14:42, 22 April 2020
Like most applications, it is important to keep your browser and email clients up-to-date to combat security flaws and gain new functionality. The instructions on this page should help you update Mozilla Firefox and Thunderbird.
You can also find installers and documentation for the latest versions of Firefox and Thunderbird here:
- Firefox: http://www.getfirefox.com
- Thunderbird: http://www.getthunderbird.com
Determining the Installed Version
You can find out what version of Firefox or Thunderbird you have installed on you computer by opening up the application and choosing:
- "Help > About Mozilla [application]" from the menu bar on Windows
- "Firefox > About [application]" from the menu bar on macOS
where [application] is either "Firefox" or "Thunderbird".
Updating Mozilla Firefox (Windows & Mac)
- By default Mozilla Firefox will automatically update by itself. If it is currently disabled it can be enable with the following steps:
- First navigate to options (Windows) or preferences (Mac).
- Once in the options (Windows) or preferences (Mac) you navigate to the Firefox Updates section
- Once in the Firefox Updates section you will see an option to “Automatically install updates”. If this is not already enabled it is recommended to enable this.
Click on pictures to enlarge them






- If you do not want to have Mozilla Firefox auto-update you can check manually for updates with the following steps:
- First navigate to options (Windows) or preferences (Mac).
- Navigate to the Firefox Updates section (Windows and Mac)
- If an update is available click “Update to “Version”’ Button (Windows and Mac)
- Click “Restart to Update” button (Windows and Mac)
Click on pictures to enlarge them








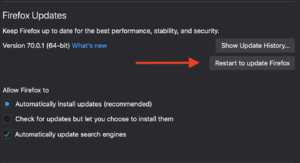
Updating Mozilla Thunderbird (Windows & Mac)
- By default Mozilla Thunderbird will automatically update by itself. If it is currently disabled it can be enable with the following steps.
- First navigate to options->options(Windows) or preferences(Mac).
- Once in the options(Windows) or preferences(Mac) you navigate to the advanced tab.
- Once on the advanced Tab you navigate to Updates.
- Once in the updates tab you will see an option to “Automatically install updates”. If this is not already enabled it is recommended to enable this.
Click on pictures to enlarge them
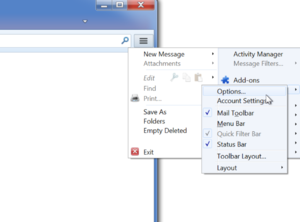
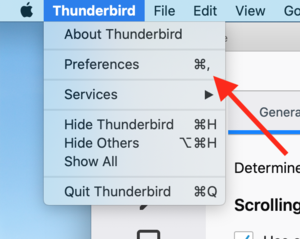
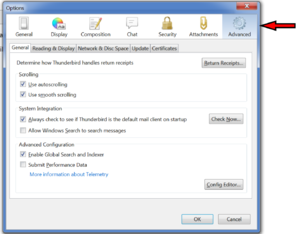

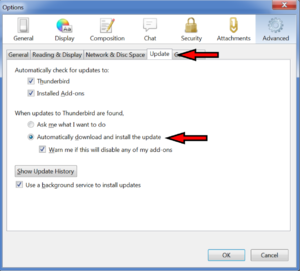
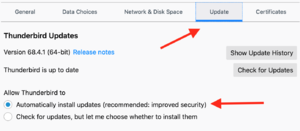
- If you do not want to have Mozilla Thunderbird auto-update you can check manually for updates with the following steps:
- First navigate to help->about Thunderbird (Windows) and about Thunderbird (Mac).
- Click the check for updates button (Windows and Mac).
- Click “Update & Restart” button (Windows) and “Restart to Update” button (Mac).
Click on pictures to enlarge them
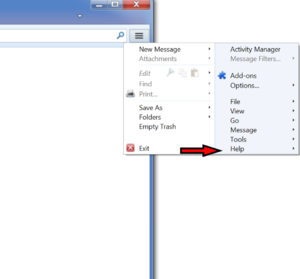
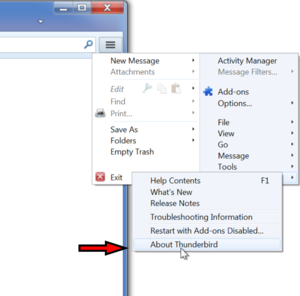
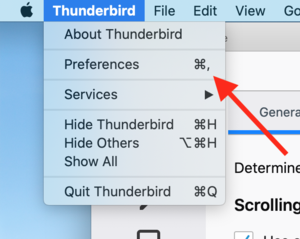
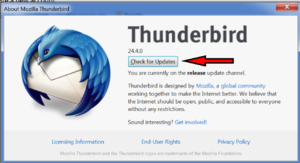

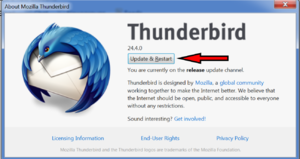
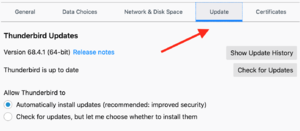
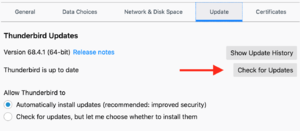
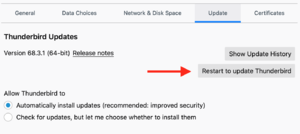
Troubleshooting
If for some reason Firefox or Thunderbird refuses to update using the methods described above, please stop by the HelpDesk and have a technician assist you.