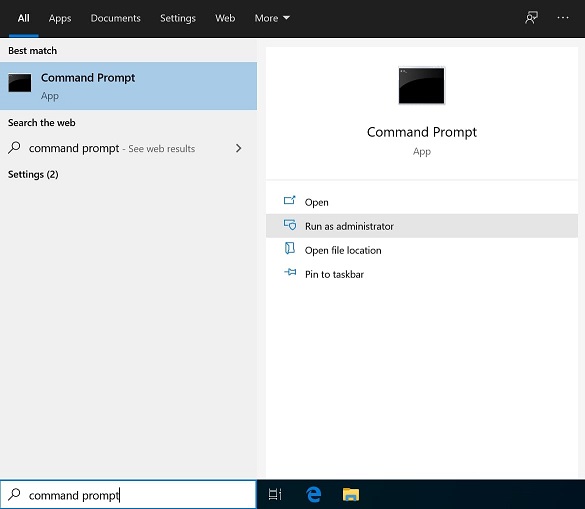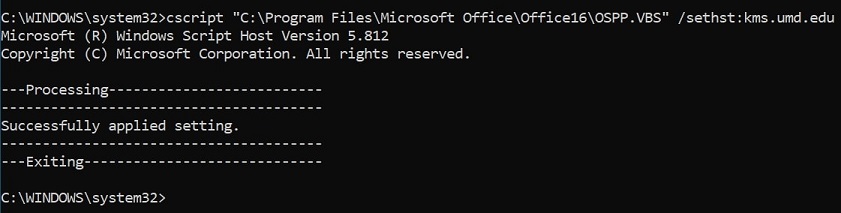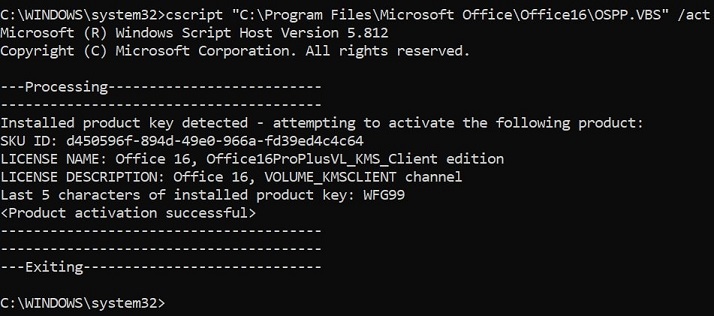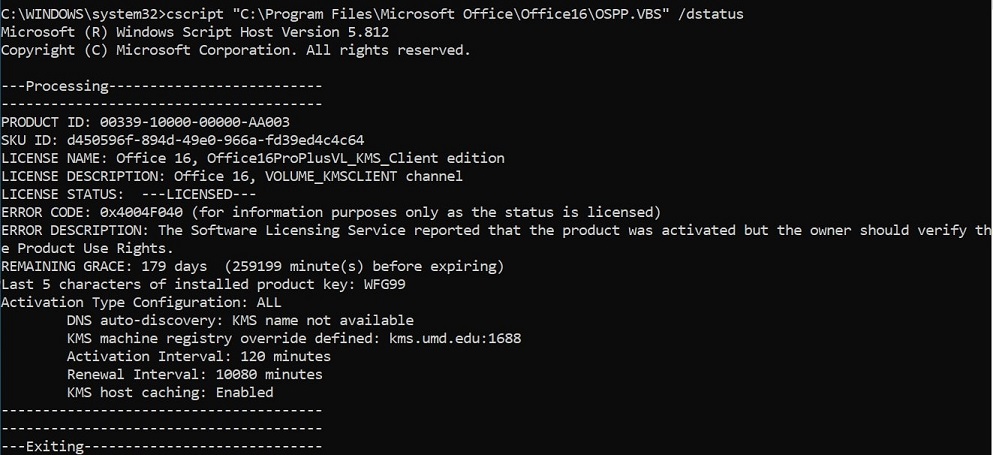Microsoft Office Activation: Difference between revisions
No edit summary |
|||
| (39 intermediate revisions by 6 users not shown) | |||
| Line 1: | Line 1: | ||
This article is about how to manually force Microsoft Office | This article is about how to manually force Microsoft Office to activate and obtain a license from the university KMS server. | ||
===When do I need to do this?=== | ===When do I need to do this?=== | ||
Most users will not need to do this in order to use Microsoft Office. The only time this | Most users will not need to do this in order to use Microsoft Office. The only time this needs to be done is if Office is installed on a host that goes an extended length of time (180 days or more) without connecting to the campus network (either physically or through a VPN) and needs to be activated in a hurry. | ||
===How to Activate Office=== | ===How to Activate Office=== | ||
'''Please note that you need to be connected to either the ''wired campus network'', ''campus WiFi'', or the ''[https://itsupport.umd.edu/itsupport?id=kb_article_view&sysparm_article=KB0016076 campus VPN]'' to activate.''' The below steps will assume you have already established a network connection. Please also note that your time must be correct (i.e., set via the Internet) and set to the US Eastern timezone for this to work. You can try running <code>w32tm /resync</code> on the command line below in step 4 before running the other commands listed in that step and subsequent ones to resync your time if the commands fail at first. | |||
Once you are on the campus network follow these instructions: | |||
#:[[Image: | |||
#Run | ====Simple Activation Method==== | ||
#: | Open any Office product (Word, PowerPoint, etc.). This should automatically activate Office. If it fails to activate, follow the instructions below: | ||
#:< | |||
# | ====Command Line Activation Method==== | ||
'''Please note that your time must be correct for this to work; make sure you are in the US Eastern timezone and your time is set via the internet. If your time is not correct, try running "w32tm /resync" on the command line.''' | |||
# | |||
# Search for Command Prompt in the Start menu, right click it, and choose "Run as administrator". | |||
#: [[Image:Activating_Office_Update_1.jpg]] | |||
# Run the following command to determine the bitness of your operating system. This will help you determine which commands you need to run as you continue: | |||
# | #: <pre>wmic os get osarchitecture</pre> | ||
#:< | #: [[Image:Activating_Office_Update_2.jpg]] | ||
#:[[Image: | # The path entered for the rest of the commands will differ slightly depending on the bitness of your operating system and your version and bitness of Office. See [https://support.microsoft.com/en-us/office/about-office-what-version-of-office-am-i-using-932788b8-a3ce-44bf-bb09-e334518b8b19?ui=en-us&rs=en-us&ad=us here] for how to check Office version and bitness. '''The remaining instructions assume Office 2016 (or newer) 64-bit on Windows 64-bit.''' | ||
# | #* 64-bit Office, 64-bit Windows: <code>"C:\Program Files\Microsoft Office\Office16\OSPP.VBS"</code> | ||
#* 32-bit Office, 64-bit Windows: <code>"C:\Program Files (x86)\Microsoft Office\Office16\OSPP.VBS"</code> | |||
#:< | #* 32-bit Office, 32-bit Windows: <code>"C:\Program Files\Microsoft Office\Office16\OSPP.VBS"</code> | ||
#: | # Set the correct KMS server. | ||
#:< | #: <code>cscript "C:\Program Files\Microsoft Office\Office16\OSPP.VBS" /sethst:kms.umd.edu</code> | ||
#:[[Image: | #: [[Image:Activating_Office_Update_3.jpg]] | ||
# Force an activation against the KMS server. | |||
#: <code>cscript "C:\Program Files\Microsoft Office\Office16\OSPP.VBS" /act</code> | |||
#: [[Image:Activating_Office_Update_4.jpg]] | |||
# Check the licensing status. | |||
#: <code>cscript "C:\Program Files\Microsoft Office\Office16\OSPP.VBS" /dstatus</code> | |||
#* This example shows 1 license, being the standard Office installation. | |||
#: [[Image:Activating_Office_Update_5.jpg]] | |||
Latest revision as of 13:03, 15 April 2025
This article is about how to manually force Microsoft Office to activate and obtain a license from the university KMS server.
When do I need to do this?
Most users will not need to do this in order to use Microsoft Office. The only time this needs to be done is if Office is installed on a host that goes an extended length of time (180 days or more) without connecting to the campus network (either physically or through a VPN) and needs to be activated in a hurry.
How to Activate Office
Please note that you need to be connected to either the wired campus network, campus WiFi, or the campus VPN to activate. The below steps will assume you have already established a network connection. Please also note that your time must be correct (i.e., set via the Internet) and set to the US Eastern timezone for this to work. You can try running w32tm /resync on the command line below in step 4 before running the other commands listed in that step and subsequent ones to resync your time if the commands fail at first.
Once you are on the campus network follow these instructions:
Simple Activation Method
Open any Office product (Word, PowerPoint, etc.). This should automatically activate Office. If it fails to activate, follow the instructions below:
Command Line Activation Method
Please note that your time must be correct for this to work; make sure you are in the US Eastern timezone and your time is set via the internet. If your time is not correct, try running "w32tm /resync" on the command line.
- Search for Command Prompt in the Start menu, right click it, and choose "Run as administrator".
- Run the following command to determine the bitness of your operating system. This will help you determine which commands you need to run as you continue:
- The path entered for the rest of the commands will differ slightly depending on the bitness of your operating system and your version and bitness of Office. See here for how to check Office version and bitness. The remaining instructions assume Office 2016 (or newer) 64-bit on Windows 64-bit.
- 64-bit Office, 64-bit Windows:
"C:\Program Files\Microsoft Office\Office16\OSPP.VBS" - 32-bit Office, 64-bit Windows:
"C:\Program Files (x86)\Microsoft Office\Office16\OSPP.VBS" - 32-bit Office, 32-bit Windows:
"C:\Program Files\Microsoft Office\Office16\OSPP.VBS"
- 64-bit Office, 64-bit Windows:
- Set the correct KMS server.
- Force an activation against the KMS server.
- Check the licensing status.
cscript "C:\Program Files\Microsoft Office\Office16\OSPP.VBS" /dstatus
- This example shows 1 license, being the standard Office installation.