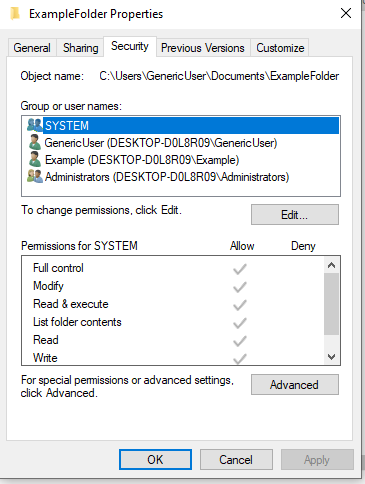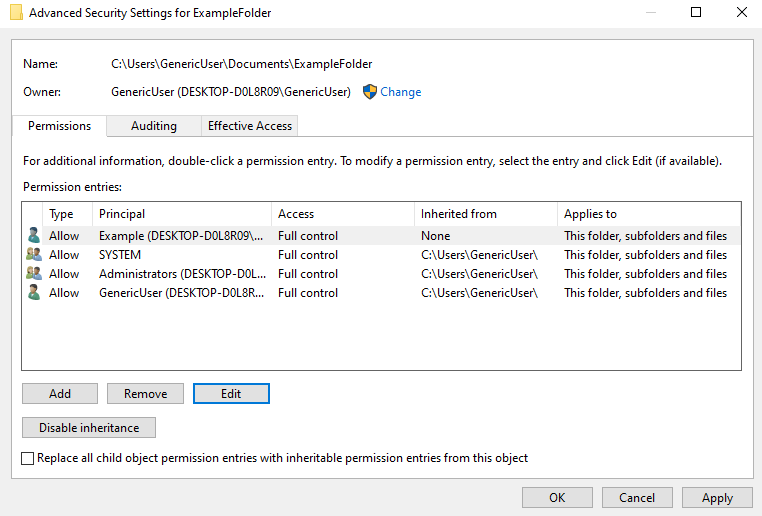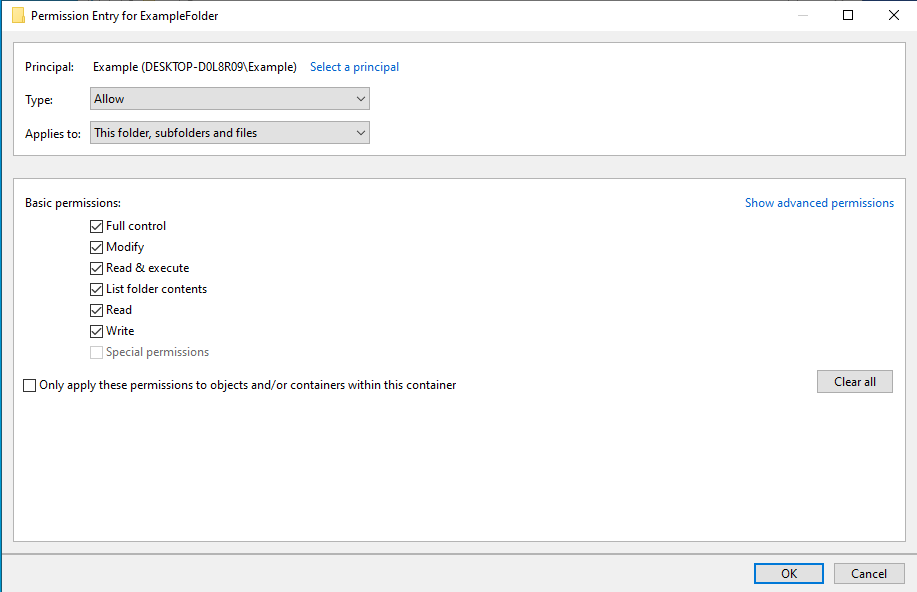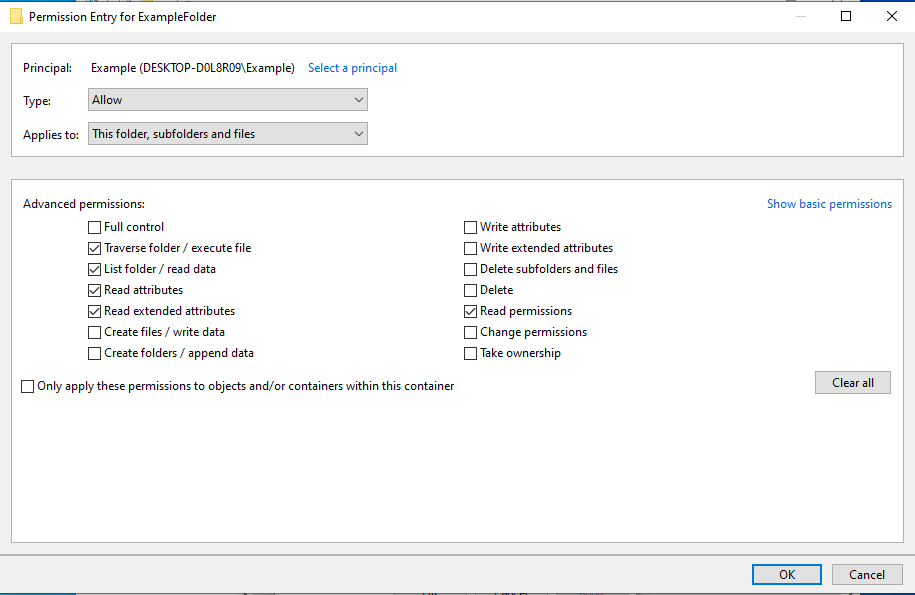Setting File Permissions in Windows: Difference between revisions
Jump to navigation
Jump to search
m Mattdu moved page WindowsPermissions to Setting File Permissions in Windows 7 |
No edit summary |
||
| (6 intermediate revisions by 3 users not shown) | |||
| Line 1: | Line 1: | ||
== | ==Changing File/Folder Permissions in Windows== | ||
#Right-click the file or directory you would like to change permissions for and click on 'Properties.' | #Right-click the file or directory you would like to change permissions for and click on 'Properties.' | ||
#After the properties menu comes up, select the tab labeled 'Security' | #*In this example: We will be changing the permissions of a Folder named "ExampleFolder", which is owned by "GenericUser" but has granted permissions to another user, named "Example". We will be looking at these permissions. | ||
#:[[File: | #After the properties menu comes up, select the tab labeled 'Security'. | ||
#Click on the button at the bottom of the menu labeled 'Advanced' | #:[[File:1-Folder Properties Security.png]] | ||
#:[[File: | #Click on the button at the bottom of the menu labeled 'Advanced'. | ||
#Select the | #:[[File:2-AdvancedSecuritySettings.png]] | ||
#:[[File: | #Select the user that you would like to change permissions for, and select "Edit". In this case: We are changing the permissions of the user named "Example". | ||
#Select the | #:[[File:3 - PermissionsEntryForExampleFolder.png]] | ||
#:[[File: | #Select the permissions you would like this user to have. To view more granular permissions, Select "Show Advanced permissions". | ||
#Apply or deny permissions for each user which needs to be updated | #:[[File:4-PermissionsEntryForExampleFolderPG2.png]] | ||
#Apply or deny permissions for each user which needs to be updated. | |||
#Apply all changes by clicking the 'OK' or 'Apply' button at the bottom of each menu as necessary | #Apply all changes by clicking the 'OK' or 'Apply' button at the bottom of each menu as necessary. | ||
Latest revision as of 15:41, 21 July 2020
Changing File/Folder Permissions in Windows
- Right-click the file or directory you would like to change permissions for and click on 'Properties.'
- In this example: We will be changing the permissions of a Folder named "ExampleFolder", which is owned by "GenericUser" but has granted permissions to another user, named "Example". We will be looking at these permissions.
- After the properties menu comes up, select the tab labeled 'Security'.
- Click on the button at the bottom of the menu labeled 'Advanced'.
- Select the user that you would like to change permissions for, and select "Edit". In this case: We are changing the permissions of the user named "Example".
- Select the permissions you would like this user to have. To view more granular permissions, Select "Show Advanced permissions".
- Apply or deny permissions for each user which needs to be updated.
- Apply all changes by clicking the 'OK' or 'Apply' button at the bottom of each menu as necessary.