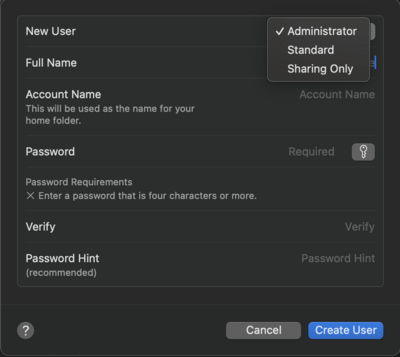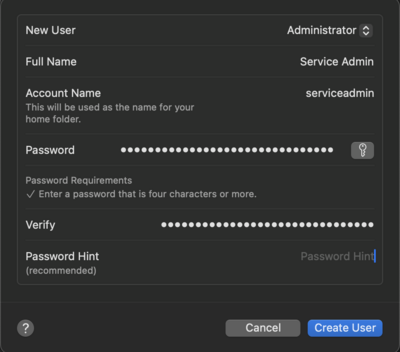Creating service admin user on macOS: Difference between revisions
Jump to navigation
Jump to search
No edit summary |
|||
| (10 intermediate revisions by 3 users not shown) | |||
| Line 1: | Line 1: | ||
When taking an Apple product to the | When taking an Apple product to the [https://it.umd.edu/terrapin-tech Terrapin Tech store], it is critical that you create a Service Admin User on your computer before having it serviced. The technicians at the store require an admin user name and password, and if the pre-existing password is the same as your UMD passphrase, revealing it to the technicians would represent a security vulnerability. To remedy this, you must create a new temporary user account with administrator privileges that the technicians can use to service your machine. | ||
==Creating the new account== | ==Creating the new account== | ||
* Make sure you are logged in to an administrator account on your MacBook. | |||
# Navigate to System Preferences. (Click on the Apple Logo at the top lefthand side of the screen, and select "System Preferences" from the dropdown menu.) | |||
# From the System Preferences menu, select "Users and Groups" . | |||
# On the righthand side of the screen where it lists the users currently on the machine, click on the 'Add User' button. | |||
# By default, the new account will be set to a Standard account. Select the "New User" dropdown menu and choose "Administrator" from the list. | |||
#: [[Image:AdminSonoma1.png|400px]] | |||
# The new user's full name should be "Service Admin," and the account name should be "serviceadmin". | |||
# The password is up to you, so long as it's not the same as your UMD passphrase. | |||
#: [[Image:AdminSonoma.png|400px]] | |||
# Select "Create User". | |||
When prompted by the Terrapin Tech store, you should give this account's credentials to the technician, '''not''' your UMD account credentials. Once the service is completed, the account can be deleted. | |||
When prompted by | |||
Latest revision as of 17:32, 30 June 2025
When taking an Apple product to the Terrapin Tech store, it is critical that you create a Service Admin User on your computer before having it serviced. The technicians at the store require an admin user name and password, and if the pre-existing password is the same as your UMD passphrase, revealing it to the technicians would represent a security vulnerability. To remedy this, you must create a new temporary user account with administrator privileges that the technicians can use to service your machine.
Creating the new account
- Make sure you are logged in to an administrator account on your MacBook.
- Navigate to System Preferences. (Click on the Apple Logo at the top lefthand side of the screen, and select "System Preferences" from the dropdown menu.)
- From the System Preferences menu, select "Users and Groups" .
- On the righthand side of the screen where it lists the users currently on the machine, click on the 'Add User' button.
- By default, the new account will be set to a Standard account. Select the "New User" dropdown menu and choose "Administrator" from the list.
- The new user's full name should be "Service Admin," and the account name should be "serviceadmin".
- The password is up to you, so long as it's not the same as your UMD passphrase.
- Select "Create User".
When prompted by the Terrapin Tech store, you should give this account's credentials to the technician, not your UMD account credentials. Once the service is completed, the account can be deleted.