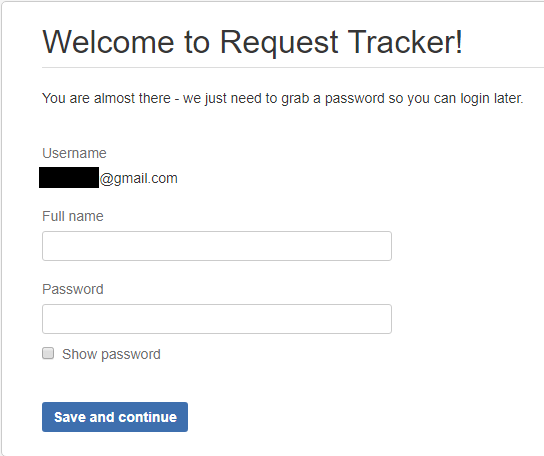Jira: Difference between revisions
No edit summary |
No edit summary |
||
| (8 intermediate revisions by the same user not shown) | |||
| Line 1: | Line 1: | ||
[https://www.atlassian.com/software/jira Jira] is a request and bug tracker that UMIACS uses to provide our [[HelpDesk]] functionality to our users. It can be accessed [https://intranet.umiacs.umd.edu/jira here]. | |||
It is a web based ticketing system that allows both users and staff to maintain greater control over their tickets and makes communication and resolution of issues a seamless process. | It is a web based ticketing system that allows both users and staff to maintain greater control over their tickets and makes communication and resolution of issues a seamless process. | ||
== Using | ==Using Jira== | ||
Jira automatically creates accounts for UMIACS Account holders. '''If you have a UMIACS account, you can log in to Jira using the UMD Single Sign On service'''. Otherwise, when you email Jira, a ticket is created, and the email address your mail was sent from is added as a participant to the ticket -- this means that if you create a ticket using a non-UMIACS email address, you'll have to login to Jira using that email address to see the ticket. | |||
===If you have a UMIACS account=== | ===If you have a UMIACS account=== | ||
Simply login to [https://intranet.umiacs.umd.edu/jira/servicedesk/customer/portal/ Jira's Customer Portal] and select the UMD Single Sign On to login with your UMD credentials. | |||
===If you do not have a UMIACS account or submitted/were included on a ticket with a non-UMIACS email address=== | |||
The first time you use a new email address to submit a ticket or are included as a participant on a ticket with a non-UMIACS email address, you will get an automated email containing a link to set a password for the newly-created Jira account. After you have set your full name and password, you can log in with this email address and password at the [https://intranet.umiacs.umd.edu/jira/servicedesk/customer/user/login?nosso external user page]. If you no longer have the automated email, you can also just go to the external user page, click <tt>Forgot your password?</tt>, and enter your email address as the username to set it. | |||
===If you do not have a UMIACS account or submitted a ticket with a non-UMIACS address=== | |||
The first time you use a new address to submit a ticket you will get an automated email containing a link to set a password for the newly-created Jira account. After you have set your full name and password, you can log in with this email address and password at the | |||
[ | |||
[[Image:Jira_offsite.png]] | [[Image:Jira_offsite.png]] | ||
Latest revision as of 17:24, 30 June 2025
Jira is a request and bug tracker that UMIACS uses to provide our HelpDesk functionality to our users. It can be accessed here.
It is a web based ticketing system that allows both users and staff to maintain greater control over their tickets and makes communication and resolution of issues a seamless process.
Using Jira
Jira automatically creates accounts for UMIACS Account holders. If you have a UMIACS account, you can log in to Jira using the UMD Single Sign On service. Otherwise, when you email Jira, a ticket is created, and the email address your mail was sent from is added as a participant to the ticket -- this means that if you create a ticket using a non-UMIACS email address, you'll have to login to Jira using that email address to see the ticket.
If you have a UMIACS account
Simply login to Jira's Customer Portal and select the UMD Single Sign On to login with your UMD credentials.
If you do not have a UMIACS account or submitted/were included on a ticket with a non-UMIACS email address
The first time you use a new email address to submit a ticket or are included as a participant on a ticket with a non-UMIACS email address, you will get an automated email containing a link to set a password for the newly-created Jira account. After you have set your full name and password, you can log in with this email address and password at the external user page. If you no longer have the automated email, you can also just go to the external user page, click Forgot your password?, and enter your email address as the username to set it.