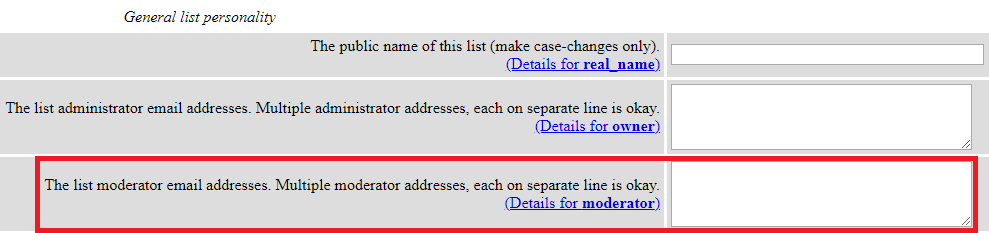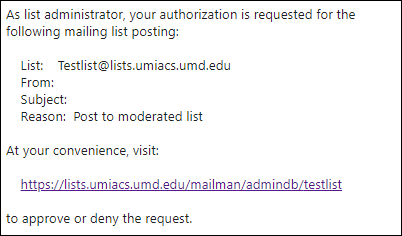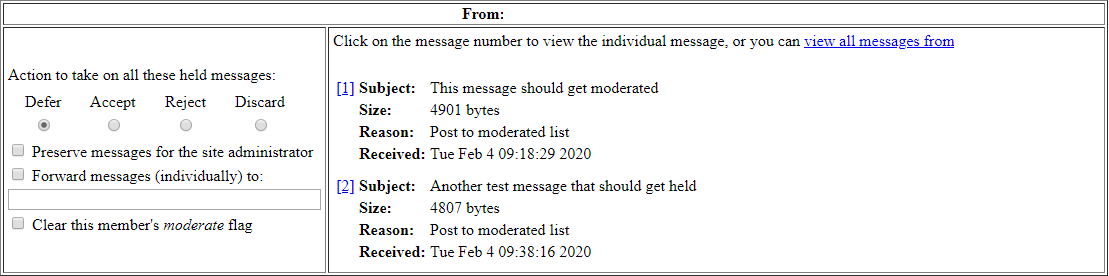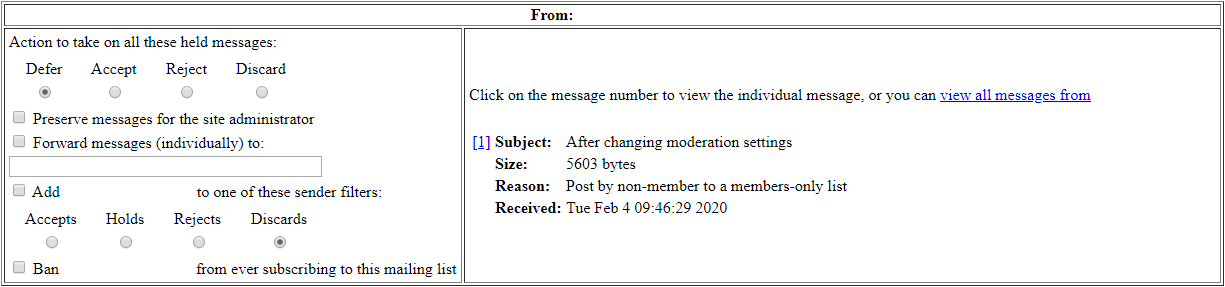MailmanListAdmin: Difference between revisions
No edit summary |
|||
| (3 intermediate revisions by the same user not shown) | |||
| Line 58: | Line 58: | ||
===Moderated Lists=== | ===Moderated Lists=== | ||
====Setup==== | |||
If you want your list to be moderated (i.e. ONLY you and/or a few others can post to it), this can be set at the bottom of the "Membership Management" --> "Membership List" page. Make sure to also set this for all new members under "Privacy options" --> "Sender filters". If moderation is set, make sure the list admin (and/or whomever you want to be able to send to the list) has their moderation bit turned off. | If you want your list to be moderated (i.e. ONLY you and/or a few others can post to it), this can be set at the bottom of the "Membership Management" --> "Membership List" page. Make sure to also set this for all new members under "Privacy options" --> "Sender filters". If moderation is set, make sure the list admin (and/or whomever you want to be able to send to the list) has their moderation bit turned off. | ||
| Line 63: | Line 64: | ||
:[[File:Mailmanmoderators.png]] | :[[File:Mailmanmoderators.png]] | ||
As soon as | As soon as the first moderator is added to the list, a list admin should set the moderator password and communicate it to the initial moderator(s). This password can only be changed by a list admin. It does not give full administrative access to the list. | ||
====For list moderators==== | |||
Moderators and administrators will receive an email similar to the following if a message is being held for moderation: | |||
:[[File:Moderationemail.png]] | |||
The provided URL can also be visited at any time to view the queue of messages pending moderation: | |||
http://lists.umiacs.umd.edu/mailman/admindb/LISTNAME | http://lists.umiacs.umd.edu/mailman/admindb/LISTNAME | ||
From here, if there are one or more | From here, if there are one or more messages pending moderation, you will see a summary of the messages broken down per-sender. Please note that the addresses in these screenshots are hidden for privacy, but will appear on the actual moderation page. | ||
There are two ways messages from senders may appear on this interface, depending on whether or not the sender | There are two ways messages from senders may appear on this interface, depending on whether or not the sender is a member of the list: | ||
* If the sender | * If the sender is a member of the list (but their moderation bit is on): | ||
*: [[File:Moderatedmember_held.png]] | *: [[File:Moderatedmember_held.png]] | ||
* If the sender | * If the sender is not a member of the list: | ||
*: [[File:Nonmember_held.png]] | *: [[File:Nonmember_held.png]] | ||
Latest revision as of 18:31, 5 March 2020
Mailman List Administration
The full documentation can be found at (among other places) the Mailman administrators guide: http://www.gnu.org/software/mailman/
Once UMIACS staff has created your list, they will tell you what the password is for managing this list. You'll need this password to do various list management things such as add/remove users, approve user subscription or postings for restricted lists, and tailor the list.
If staff was provided with a list of initial subscribers, these people will have already been subscribed. Tell your users that if they'd like to subscribe, they need only go to
http://lists.umiacs.umd.edu/mailman/listinfo/LISTNAME
even if the list is private (not advertised or listed).
They can also subscribe/unsubscribe by email by sending to
LISTNAME-subscribe and LISTNAME-unsubscribe
respectively. In ALL of the above cases, the user will receive email confirming their action. They need to just reply to the mail for this to take effect.
Managing a List
To manage your list, go to:
http://lists.umiacs.umd.edu/mailman/admin/LISTNAME
You will be prompted for the aforementioned password. In general, most of the default settings are likely to be fine but you should know about the following capabilities and pieces of information.
- Just because you are the list administrator doesn't mean you're subscribed to (or you have to be subscribed to) this list.
- Messages sent out aren't necessarily delivered immediately; it could take up to 5 minutes.
Membership Management
http://lists.umiacs.umd.edu/mailman/admin/LISTNAME/members
This is where you can subscribe and unsubscribe users, hide their email addresses, and more.
- To subscribe other people, on this form, enter their addresses in the text window under the "Mass Subscription" section. Please note that if the user you are adding has a UMD address, you should use that address in order to comply with the Institutional email standard.
- If a user goes on vacation, you can change the option to "nomail" for them on this form turning off mailing to that individual until he/she returns. Of course, users can do this themselves as well.
- If a user forgets their password, clicking on the user's email address on this form allows you to send them an email message containing their password.
Privacy options
http://lists.umiacs.umd.edu/mailman/admin/LISTNAME/privacy
This is where you can specify whether or not the list is visible to the world, whether or not administrative approval is required to subscribe to the list, who can view the list of subscribers, who can post to the list (is it open or moderated?), and more.
Archiving Options
http://lists.umiacs.umd.edu/mailman/admin/LISTNAME/archive
This is where you can choose whether or not to archive messages send to the list. By default, messages are archived and are available only to subscribers of the list using their subscribing password at http://lists.umiacs.umd.edu/mailman/private/LISTNAME. You can change this to make messages available to the public or turn off archiving entirely. Archives are not searchable.
General Settings
Most of the defaults for lists are probably fine but a number of them bear special mention.
Options under Subscribing under "Privacy options":
- By default, no one can see the list.
- If this is not the behavior you want, change the setting on the first item "Advertise this list when people ask what lists are on this machine?" from NO to YES, and then "Submit Your Changes" on the bottom of the page. Note that even if users can't see the list, they can still subscribe (or try to subscribe). They simply need to know the URL.
- By default, anyone can subscribe to the list. (To ensure that someone can't subscribe someone else as a prank, Mailman sends a confirm email message to the users asking something like, "You have been subscribed to.... Are you sure you want to subscribe? Just REPLYing to this message will subscribe you").
- If this is not the behavior you want, change the setting on the second item "What steps are required for subscription?" and click "Require approval" or "Confirm and approve" and then "Submit Your Changes" on the bottom of the page. Approval means that you, as the list administrator, will get a message saying USER@HOST wants to subscribe. You can then approve or discard their request.
Option under Membership exposure under "Privacy options":
- By default, only list members can see the email addresses of other list members. Users can hide their own addresses from their list subscription page. Likewise, you can hide some users and not others from the "Membership Management" page.
- If you want to broadly change visibility for all users, change the setting on the first item "Who can view subscription list?" and click either "Anyone" or "List admin only" and then "Submit Your Changes" on the bottom of the page.
Moderated Lists
Setup
If you want your list to be moderated (i.e. ONLY you and/or a few others can post to it), this can be set at the bottom of the "Membership Management" --> "Membership List" page. Make sure to also set this for all new members under "Privacy options" --> "Sender filters". If moderation is set, make sure the list admin (and/or whomever you want to be able to send to the list) has their moderation bit turned off.
List admins can add moderators to a list by entering their email addresses in the "The list moderator email addresses. Multiple moderator addresses, each on separate line is okay." box on the "General Options" page of the list's admin interface:
As soon as the first moderator is added to the list, a list admin should set the moderator password and communicate it to the initial moderator(s). This password can only be changed by a list admin. It does not give full administrative access to the list.
For list moderators
Moderators and administrators will receive an email similar to the following if a message is being held for moderation:
The provided URL can also be visited at any time to view the queue of messages pending moderation:
http://lists.umiacs.umd.edu/mailman/admindb/LISTNAME
From here, if there are one or more messages pending moderation, you will see a summary of the messages broken down per-sender. Please note that the addresses in these screenshots are hidden for privacy, but will appear on the actual moderation page.
There are two ways messages from senders may appear on this interface, depending on whether or not the sender is a member of the list:
- If the sender is a member of the list (but their moderation bit is on):
- If the sender is not a member of the list:
From these windows, you can choose an action (Defer, Accept, Reject, Discard) for all messages from a specific sender via the radio buttons in the left sub-window, or handle individual messages by clicking on the [#] hyperlinks next to each subject line.
The key difference between the two categories of held messages (from a moderated member vs. from a non-member) is how you can handle future messages from the respective senders in the future:
- For moderated members, you can choose the "Clear this member's moderate flag" option in the window for that member to automatically allow future messages from them to the list.
- For non-members, you can choose to either add the sender's email address to one of the automatic filters for non-members (Accept, Hold, Reject, or Discard) to automatically action their messages in the future. There is also an option to ban the sender's email address from subscribing to the list if you see fit.