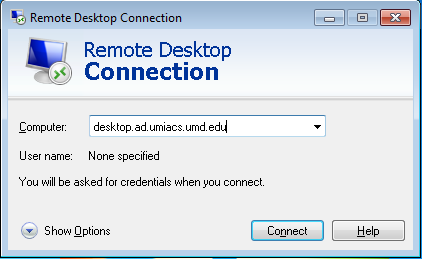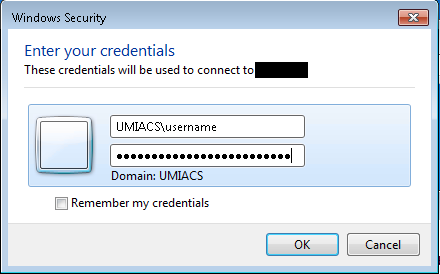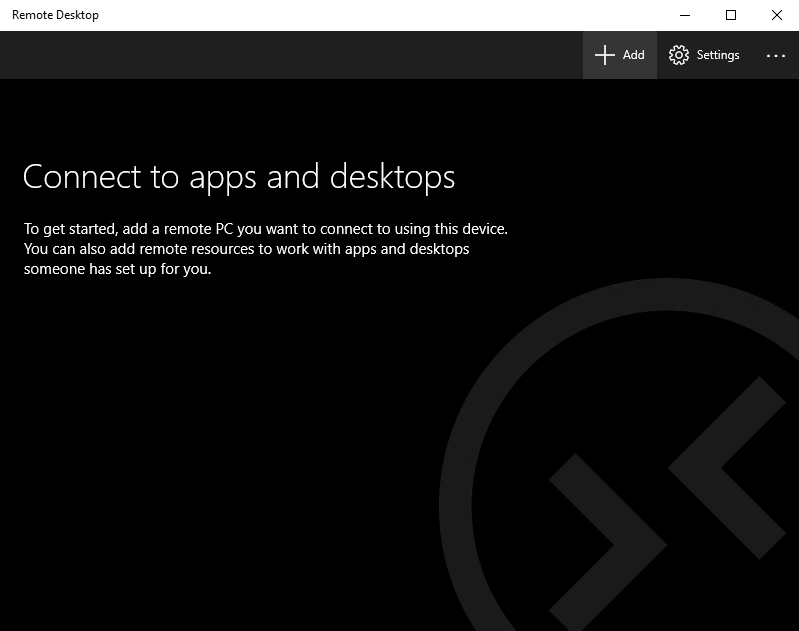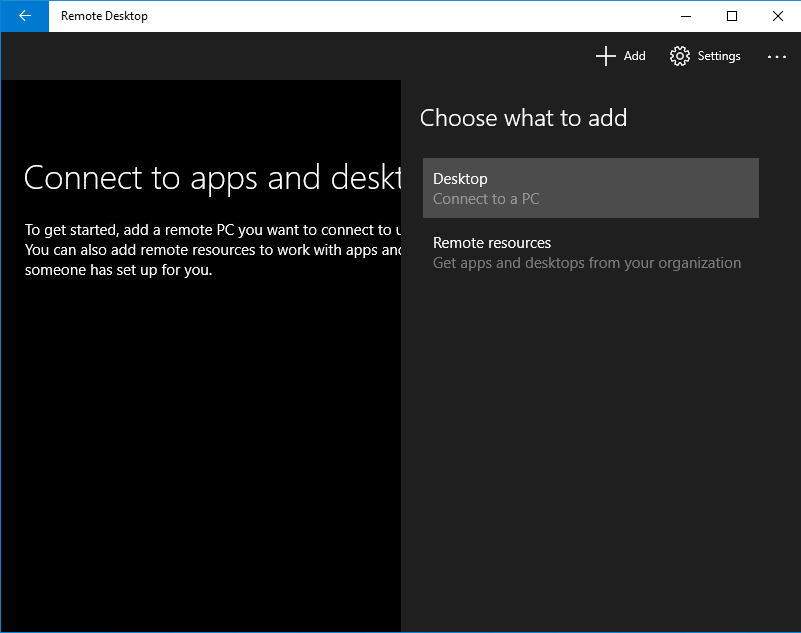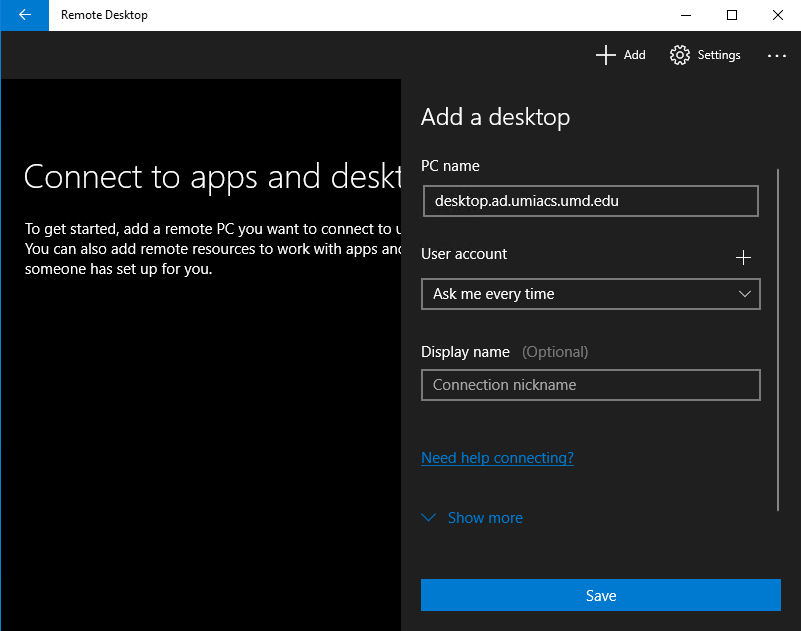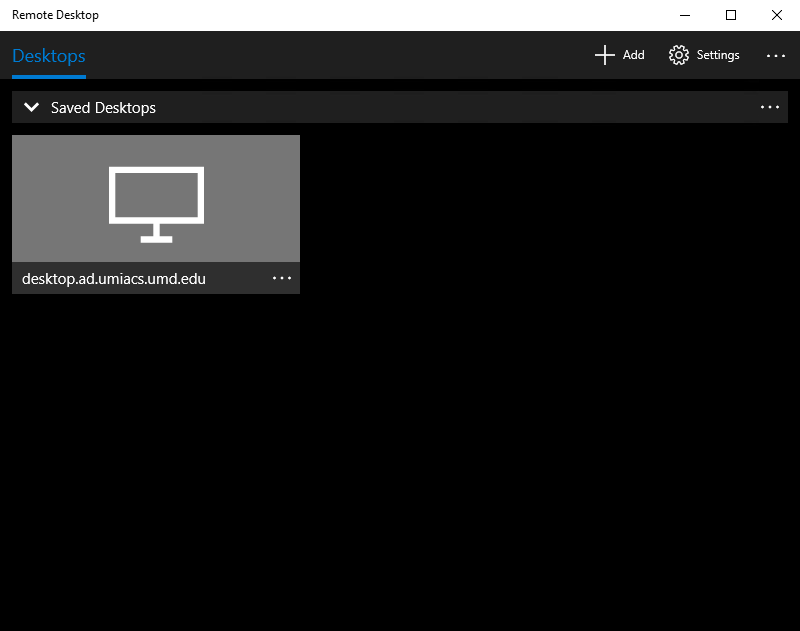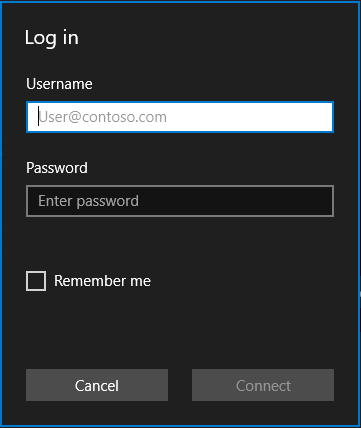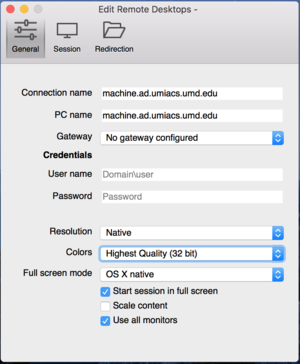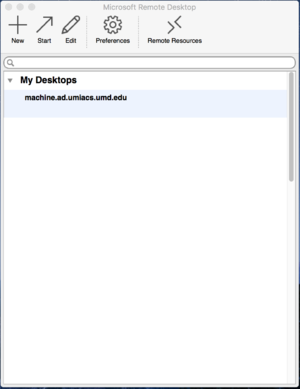Remote Desktop: Difference between revisions
No edit summary |
|||
| Line 12: | Line 12: | ||
For connecting to Windows client over RDP, we recommend the native Windows 'Remote Desktop Connection' client. | For connecting to Windows client over RDP, we recommend the native Windows 'Remote Desktop Connection' client. | ||
#To start the RDC client, click the "Start'" or "Windows" button on the taskbar. In the menu, navigate to "All Programs," "Accessories," then select "Remote Desktop Connection". Alternatively, you can search for "Remote Desktop Connection" in the Start menu's search field. | #To start the RDC client, click the "Start'" or "Windows" button on the taskbar. In the menu, navigate to "All Programs," "Accessories," then select "Remote Desktop Connection". Alternatively, you can search for "Remote Desktop Connection" in the Start menu's search field. | ||
#Once RDC client starts, type the name of the RDP/Windows host you are trying to access. The name should be the Fully Qualified Domain Name (FDQN), e.g. "desktop.'''ad.umiacs.umd.edu'''". At this point, click "Connect" to initiate the RDP session. | #Once RDC client starts, type the name of the RDP/Windows host you are trying to access. The name should be the Fully Qualified Domain Name (FDQN), e.g. "desktop.'''ad.umiacs.umd.edu'''". At this point, click "Connect" to initiate the RDP session. | ||
| Line 21: | Line 20: | ||
#*[[File:RemoteDesktop-CredentialsPrompt-new.png]] | #*[[File:RemoteDesktop-CredentialsPrompt-new.png]] | ||
#You should now be viewing the remote computer. To terminate the session, you should logout of Windows. | #You should now be viewing the remote computer. To terminate the session, you should logout of Windows. | ||
Alternatively, you can use the Microsoft Remote Desktop application from the Windows Store, which is available for download [https://www.microsoft.com/en-us/p/microsoft-remote-desktop/9wzdncrfj3ps?activetab=pivot%3Aoverviewtab here.] | |||
#Open Microsoft Remote Desktop. | |||
#Click "Add" in the top right corner. | |||
#*[[File:Microsoft Remote Desktop Step 1.png]] | |||
#Next, click "Desktop - Connect to a PC". | |||
#*[[File:Microsoft Remote Desktop Step 2.png]] | |||
#Type the name of the RDP/Windows host you are trying to access in '''PC Name'''. The name should be the Fully Qualified Domain Name (FDQN), e.g. "desktop.'''ad.umiacs.umd.edu'''". Once you have filled that out, click Save. | |||
#*[[File:Microsoft Remote Desktop Step 3.png]] | |||
#Now, you should be on a page where you will see the PC you have just added. '''Double-click the PC''' and enter your UMIACS credentials. Then, click Connect. | |||
#*[[File:Microsoft Remote Desktop Step 4.png]] | |||
#*[[File:Microsoft Remote Desktop Step 5.png]] | |||
#If it asks to "Accept certificate and connect?", press Connect. | |||
To switch between your current host and the remote host, click the minimize or "-" button on the top connection bar. With RDC, the clipboard can be transferred between the remote and current host while the RDC client is running and logged in. | To switch between your current host and the remote host, click the minimize or "-" button on the top connection bar. With RDC, the clipboard can be transferred between the remote and current host while the RDC client is running and logged in. | ||
Revision as of 15:06, 5 February 2019
Introduction
Remote Desktop allows you to connect to another computer from a network that is compatible. Currently, at UMIACS, this feature is only supported for Windows hosts using the Remote Desktop Protocol (RDP). If you need to remotely connect to a UNIX host, please see SecureShell. With RDP, you can control your Windows desktop environment through a graphical user interface. Mouse and keyboard movements are transferred over a network to a Windows host running an RDP server, which sends screen refreshes back.
To access an RDP enabled machine, you must be on the UMIACS physical network or VPN. You must also be authorized to access and remotely control the host you are requesting. If a remote session is active, it is not possible for another user to log onto the console in-person. Attempting to use RDP when a computer is in use by another user could force the existing user to logoff and lose their work. You should always quit RDP by logging off of the remote computer. Simply quitting the RDP client can cause you to stay logged in and prevent other users from accessing the remote host, even at the physical console.
How to Connect
- Prerequisites:
- Connected to the UMIACS VPN or be within the UMIACS network border.
- Be a member of the 'Remote Desktop Users' group on the remote machine.
Windows
For connecting to Windows client over RDP, we recommend the native Windows 'Remote Desktop Connection' client.
- To start the RDC client, click the "Start'" or "Windows" button on the taskbar. In the menu, navigate to "All Programs," "Accessories," then select "Remote Desktop Connection". Alternatively, you can search for "Remote Desktop Connection" in the Start menu's search field.
- Once RDC client starts, type the name of the RDP/Windows host you are trying to access. The name should be the Fully Qualified Domain Name (FDQN), e.g. "desktop.ad.umiacs.umd.edu". At this point, click "Connect" to initiate the RDP session.
- After the connection is started, a warning message may alert you to an identity verification failure. For UMIACS machines, you can ignore this and proceed by selecting "Yes"
- Upon reaching the Windows Security prompt, enter your UMIACS credentials. If the username is either not correct or not the desired account, select "Use another account". Click "Ok" when you are done.
- You should now be viewing the remote computer. To terminate the session, you should logout of Windows.
Alternatively, you can use the Microsoft Remote Desktop application from the Windows Store, which is available for download here.
- Open Microsoft Remote Desktop.
- Click "Add" in the top right corner.
- Next, click "Desktop - Connect to a PC".
- Type the name of the RDP/Windows host you are trying to access in PC Name. The name should be the Fully Qualified Domain Name (FDQN), e.g. "desktop.ad.umiacs.umd.edu". Once you have filled that out, click Save.
- Now, you should be on a page where you will see the PC you have just added. Double-click the PC and enter your UMIACS credentials. Then, click Connect.
- If it asks to "Accept certificate and connect?", press Connect.
To switch between your current host and the remote host, click the minimize or "-" button on the top connection bar. With RDC, the clipboard can be transferred between the remote and current host while the RDC client is running and logged in.
macOS
For connecting to Windows client over RDP, we recommend the 'Microsoft Remote Desktop' application. Another, although less preferred, options is the CoRD client.
- Open the 'Microsoft Remote Desktop Application' and select '+ New' to create a new device profile
- Fill in the 'Connection Name' and 'PC Name' fields with the name of the host remote host you wish to connect to. Then close the window.
- You will now see the device listed in the 'My Desktops' section of the 'Microsoft Remote Desktop' Application. Double click it to start the connection.
UNIX
freerdp
If you are trying to access a Windows host via RDP on a RHEL6 or Ubuntu machine, you should use the rdesktop client from the command line. This should be preinstalled, so there is no configuration that needs to happen.
To use rdesktop, open a shell prompt and type the following command, replacing any $REPLACEME with the requested value.
rdesktop -r clipboard:CLIPBOARD -g $GEOMETRY -d UMIACS -u $USERNAME $HOSTNAME
Key:
- $GEOMETRY: Percent of remote host's screen to mirror on the client
- $USERNAME: Your UMIACS username (Do not include domain name)
- $HOSTNAME: Fully Qualified Domain Name (FDQN) of the desired remote host
Once you have connected, you will be directed to a Windows login screen where you can complete the login process.
xfreerdp
Xfreerdp is the replacement for rdesktop included with newer Linux hosts, starting with RHEL7 and Ubuntu 12.04/14.04. Xfreerdp also has RHEL6. You should use the xfreerdp client from the command line. This is preinstalled on these newer hosts.
The command for xfreerdp is a bit different than rdesktop. To connect via RDP to a remote host with xfreerdp, type the following command, replacing values as appropriate:
xfreerdp -d UMIACS -u $USERNAME --plugin cliprdr -g $GEOMETRY $HOSTNAME
Similar to rdesktop, here is an explanation of the values above:
- $GEOMETRY: Percent of remote host's screen to mirror on the client
- $USERNAME: Your UMIACS username (Do not include domain name)
- $HOSTNAME: Fully Qualified Domain Name (FDQN) of the desired remote host
As with any of these RDP solutions, closing xfreerdp (using the top bar or using CTRL+C) without logging out could cause considerable problems for other users of the workstation. Please be sure to logout after you are finished with the remote machine using the Start menu.