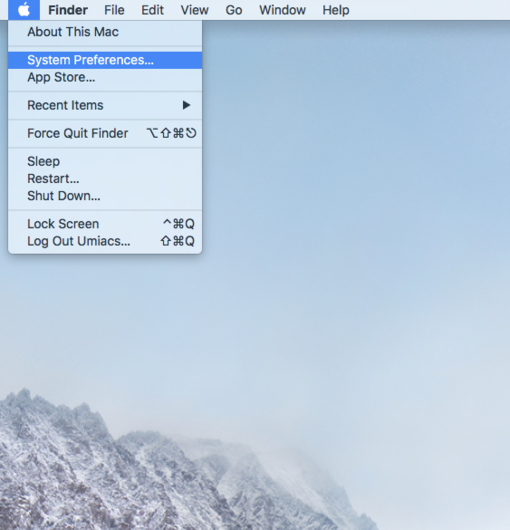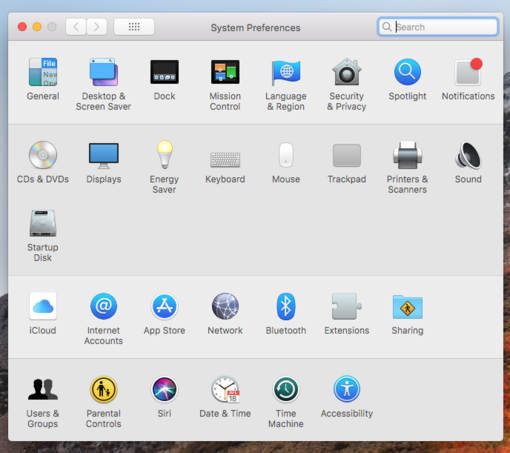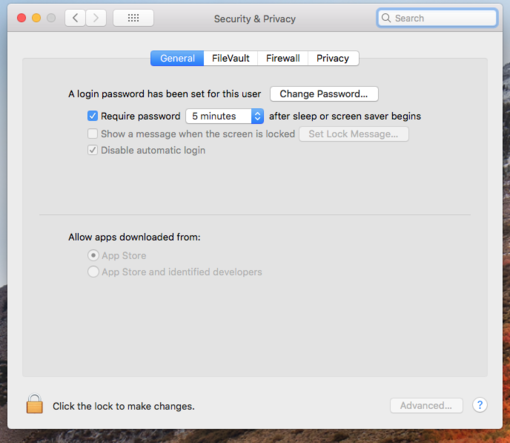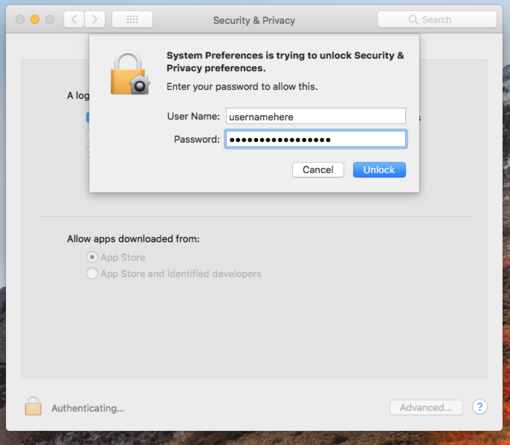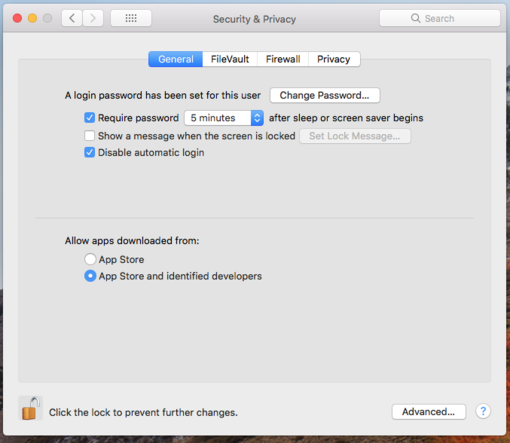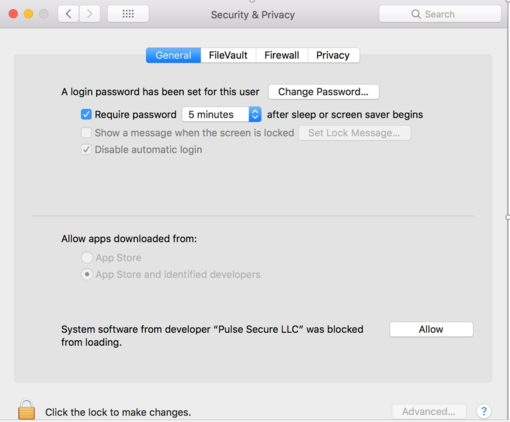Network/VPN/macOS: Difference between revisions
Jump to navigation
Jump to search
No edit summary |
|||
| Line 11: | Line 11: | ||
== Connecting through the Pulse Secure client == | == Connecting through the Pulse Secure client == | ||
#'''Download the client:''' | #'''Download the client:''' | ||
#:[[Media:PulseSecure9. | #:[[Media:PulseSecure9.1R9.dmg|macOS Pulse Secure Client]]<br style="clear:both"/> | ||
#:''Upon starting the client for the first time it | #:''Upon starting the client for the first time it may ask to upgrade the client. This will pull an up-to-date version of the client with the most recent configuration.'' | ||
#'''Open the client and click 'Add' (+) under the connection section.''' | #'''Open the client and click 'Add' (+) under the connection section.''' | ||
#:[[Image:JunosOSX.png|thumb|left|510px|[macOS] Click the 'Add' (+) button to create a new connection]]<br style="clear:both"/> | #:[[Image:JunosOSX.png|thumb|left|510px|[macOS] Click the 'Add' (+) button to create a new connection]]<br style="clear:both"/> | ||
Revision as of 14:15, 17 November 2020
Please note that this tutorial assumes you already have a network connection established. If you have a UMIACS account, you already have access.
The UMIACS VPN is accessible through the Pulse Secure Client. Alternatively, you can establish a connection through a web browser.
As of May 10th 2019, MFA Authentication is mandatory.
Prerequisites
- Device enrolled with UMIACS Duo
- macOS 10.11 or higher as of the current version of the Pulse Secure Client
Connecting through the Pulse Secure client
- Download the client:
- macOS Pulse Secure Client
- Upon starting the client for the first time it may ask to upgrade the client. This will pull an up-to-date version of the client with the most recent configuration.
- macOS Pulse Secure Client
- Open the client and click 'Add' (+) under the connection section.
- File:JunosOSX.png[macOS] Click the 'Add' (+) button to create a new connection
- In the 'Name' field, enter a descriptive name for this vpn Connection.
- In the 'Server URL' enter 'vpn.umiacs.umd.edu'
- File:JunosOSXSettings.png[macOS] Enter the name of the vpn server
- Enter your UMIACS credentials and hit connect.
- File:JunosOSXLogin.png[macOS] Enter UMIACS Credentials
- Complete the MFA Verification Step. For example, if you wish to push a notification to your device, type the word "push" into the secondary password box.
- File:Mac mfa step.png[macOS] Enter a secondary password.
- The Pulse VPN multi-factor authentication implementation relies on a secondary authentication source to fulfill the MFA requirement. As a result, you will be prompted for credentials twice.
Second Credential Password Value: Result push Send a push verification to your Duo connected device phone Send a call verification to your Duo connected device. <press YubiKey> If you have a physical token then you would press the YubiKey for the one time password.
- Please note that registering a YubiKey for use with the VPN requires interaction with UMIACS Tech Staff. Please contact us if you would like to register a YubiKey for this purpose.
| Pro-tip: Select ‘Save Settings’ on the secondary authentication prompt to have Duo automatically use your preferred method. |
You should now be connected to the UMIACS VPN. If you encounter an error, please refer to the "Setup Security Requirement" section bellow.
Checking VPN Status
- In the top right hand corner, on your status bar, you should see an S icon in a black circle. If there's a green arrow, that means you are connected! If there is nothing, that means you are not.
- File:Check the Status of your ConnectionOSX1.png[macOS] The top image is connected, the bottom image is not.
- You can click this icon, as well, and it will show you the status of your connection.
- File:AreYouConnected2.png[macOS] The Pulse drop down menu.
- If the icon is not in the status bar, you can find Pulse Secure in your Applications folder. There you will see a list of connections.
Setup Security Requirement (Follow these steps if you encounter an error while connecting through the Pulse Secure client)
- Click the Apple logo at the top left of your desktop
- Click "System Preferences"
- Click "Security & Privacy"
- Click the "lock" icon at the bottom left and Enter your credentials to enable changes.
- In the "General" tab, under "Allow Apps Downloaded From", select "Mac Apps Store and Identified developers"
- Click "Next" to the message "System Software From Developers "Pulse Secure LLC" was blocked from loading" if prompted.
- Click "Allow" to enable the extension.
- Close the "Security & Privacy" window.