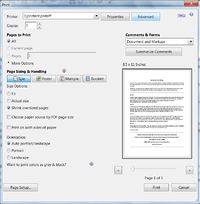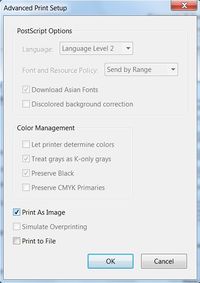PrinterTroubleshooting: Difference between revisions
Jump to navigation
Jump to search
No edit summary |
|||
| Line 5: | Line 5: | ||
<li> Choose <tt>File >>> Print</tt>, and then click <tt>Advanced</tt> </li> | <li> Choose <tt>File >>> Print</tt>, and then click <tt>Advanced</tt> </li> | ||
[[File:print_menu.jpg | 200px]] | [[File:print_menu.jpg | 200px]] | ||
* Click to enlarge image | |||
<li> Select the <tt>Print As Image</tt> check box, and click Ok. Then click print </li> | <li> Select the <tt>Print As Image</tt> check box, and click Ok. Then click print </li> | ||
[[File:select_image.jpg | 200px]] | [[File:select_image.jpg | 200px]] | ||
* Click to enlarge image | |||
For more information visit [http://helpx.adobe.com/acrobat/kb/quick-fix-print-pdf-image.html, Adobe quick fix] | |||
For | For other print errors try the following: | ||
* Try using a different printer model | |||
* Try using a different print queue | |||
<li> On windows, try using a pcl queue for MS/Office applications and a ps queue for Adobe applications </li> | |||
<li> Visit [https://wiki.umiacs.umd.edu/umiacs/index.php/PrinterQueueNaming, queue information ] page for more information of print queues and printer names </li> | |||
<li> New print queues can be added with directions on the [printing page] | |||
Revision as of 18:48, 8 July 2014
Printer Troubleshooting
-
If printed image is garbled or damaged from Adobe,try printing as an image as described below:
- Choose File >>> Print, and then click Advanced
- Click to enlarge image
- Select the Print As Image check box, and click Ok. Then click print
- Click to enlarge image
- Try using a different printer model
- Try using a different print queue
- On windows, try using a pcl queue for MS/Office applications and a ps queue for Adobe applications
- Visit queue information page for more information of print queues and printer names
- New print queues can be added with directions on the [printing page]