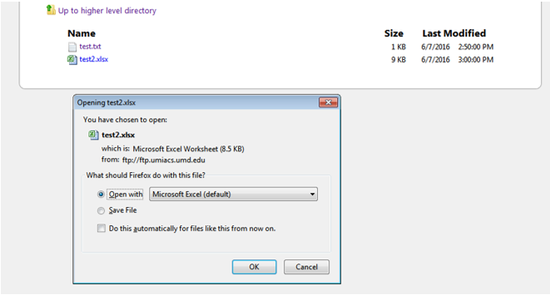FTP/Windows/Explorer: Difference between revisions
No edit summary |
No edit summary |
||
| Line 8: | Line 8: | ||
Alternatively, click on "Start" button on your task-bar, and type in "Windows Explorer" in the search box (For Windows 10, type "File Explorer"). | Alternatively, click on "Start" button on your task-bar, and type in "Windows Explorer" in the search box (For Windows 10, type "File Explorer"). | ||
[[Image:Windows-Search for windows explorer.png|thumb|left|300px|Windows - Click "File/Windows Explorer" ]] <br style="clear:both"/> | [[Image:Windows-Search for windows explorer.png|thumb|left|300px|Windows - Click "File/Windows Explorer" ]] <br style="clear:both"/> | ||
Revision as of 15:49, 5 January 2018
FTP services can be accessed from supported windows machines. This is a guide on how to access the UMIACS FTP service using windows explorer.
Opening up Windows Explorer
To open up windows explorer, click on the "folder/files" icon on the task-bar on the bottom of your desktop.

Alternatively, click on "Start" button on your task-bar, and type in "Windows Explorer" in the search box (For Windows 10, type "File Explorer").
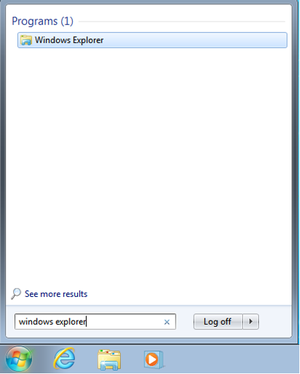
Accessing Public Folder in FTP
In the address bar, type in the following address:
\\fluidfs.pc.umiacs.umd.edu\ftp-umiacs\pub\<username> - to access users' public folders.

External collaborators can only download files published by the owner. Owner of the public folder can publish and modify files from a supported windows machine.
Alternatively, collaborators can access public folders through web browser.
Open up a web browser, in the address bar, type in the following address:
ftp://ftp.umiacs.umd.edu/pub/<username>/ - to access users' public folders.

Collaborators can click on file title to download a published file.