Malware/virus removal: Difference between revisions
Jump to navigation
Jump to search
No edit summary |
(Added instructions on how to complete a manual scan using F-Secure) |
||
| Line 20: | Line 20: | ||
* [http://www.bitdefender.com/support/how-to-create-a-bitdefender-rescue-cd-627.html BitDefender Rescue CD] | * [http://www.bitdefender.com/support/how-to-create-a-bitdefender-rescue-cd-627.html BitDefender Rescue CD] | ||
* [https://www.f-secure.com/en/web/labs_global/rescue-cd F-Secure Rescue CD] | * [https://www.f-secure.com/en/web/labs_global/rescue-cd F-Secure Rescue CD] | ||
== How to a run manual F-Secure Scan == | |||
<ol> | |||
<li> Open F-Secure Server Security by searching it in the windows search bar. | |||
<br>[[Image:FSecureWindowsSearch.png|500px|]]</li> | |||
<li> This should make a a pop up screen. If it doesn't, try clicking the up arrow in the bottom left and selecting the F-Secure icon. <br> [[Image:FSecureMenu.png|500px|]]</li> | |||
<li> Click on the icon in the bottom left (the magnifying glass with a bug in the middle). This should make a pop up with a list of options. | |||
<br> [[Image:FSecureScanMenu.png|500px|]]</li> | |||
<li> Click either malware scan or full computer scan | |||
<ul><li>Malware Scan: Searches common places where malware can be found. This makes it faster, but it may miss some hidden malware.</li> | |||
<li>Full Computer Scan: Scans all internal/external hard drives for malware. This makes it more thorough than the malware scan, but it can take a long time to complete.</li></ul></li> | |||
<li> After choosing an option, another screen should pop up that shows the progress of the scan. | |||
<br> [[Image:FSecureScanInProgress.png|500px|]]</li> | |||
<li> Once the scan is complete, it will either show a green check (as shown below) to indicate that no malware was found or it will show you a list of harmful items. | |||
<br> [[Image:FSecureScanComplete.png|500px|]]</li> | |||
<li> If harmful items were found, then select the handle all option to start the cleaning process. </li> | |||
<li> Once it is done cleaning the files, it will show you a report stating the final results and the number of harmful items that were cleaned. </li> | |||
</ol> | |||
Revision as of 16:58, 25 November 2020
Free malware/virus removal tools
For non-UMIACS supported systems, there are several virus and malware protection and removal tools available. This page lists and describes some of them.
- F-Secure If your computer no longer starts due to malware corrupting the operating system, or you suspect the security software has been compromised, this bootable cd can securely boot up the computer and check the programs installed. The Rescue CD can also be used for more advanced repair and data recovery operations. Similar to the bootable scan, the online scanner helps to get rid of viruses and spyware that may cause problems on your PC.
- Malwarebytes This free version is limited, but can also perform malware and virus scans.
- SUPERAntiSpyware This free version is also limited but performs multiple different malware scans such installed or internet spyware/adware.
- Kaspersky virus removal tool This provides a virus scan with updated virus definitions.
Other "offline" (bootable) Scanners
Offline/bootable scanners work without loading your operating system, and can provide an alternate means for detecting and mitigating threats that may use various tactics to hide from your favorite installed AV suite.
How to a run manual F-Secure Scan
- Open F-Secure Server Security by searching it in the windows search bar.
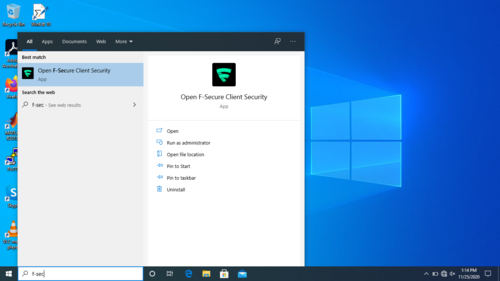
- This should make a a pop up screen. If it doesn't, try clicking the up arrow in the bottom left and selecting the F-Secure icon.
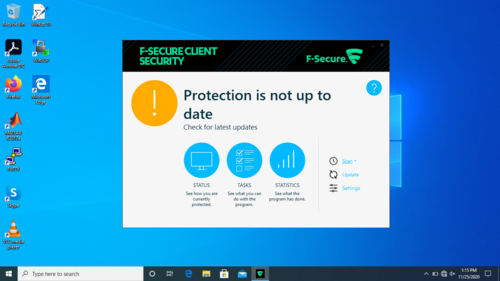
- Click on the icon in the bottom left (the magnifying glass with a bug in the middle). This should make a pop up with a list of options.
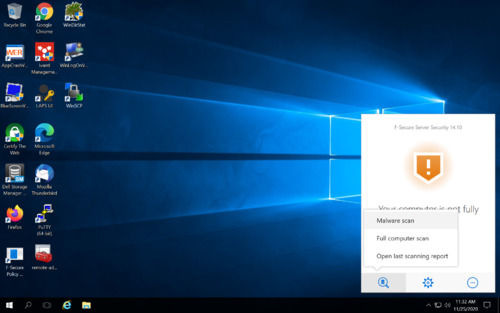
- Click either malware scan or full computer scan
- Malware Scan: Searches common places where malware can be found. This makes it faster, but it may miss some hidden malware.
- Full Computer Scan: Scans all internal/external hard drives for malware. This makes it more thorough than the malware scan, but it can take a long time to complete.
- After choosing an option, another screen should pop up that shows the progress of the scan.
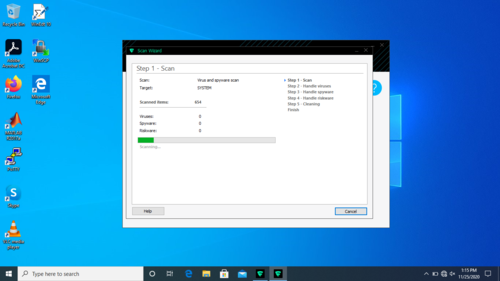
- Once the scan is complete, it will either show a green check (as shown below) to indicate that no malware was found or it will show you a list of harmful items.
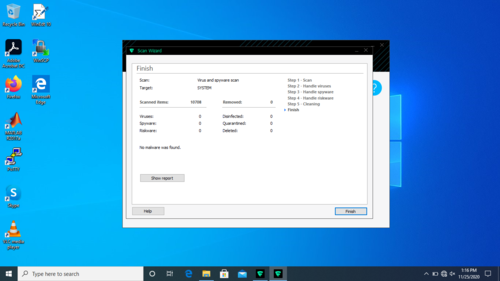
- If harmful items were found, then select the handle all option to start the cleaning process.
- Once it is done cleaning the files, it will show you a report stating the final results and the number of harmful items that were cleaned.