Malware/virus removal: Difference between revisions
No edit summary |
|||
| Line 25: | Line 25: | ||
<ol> | <ol> | ||
<li> Open F-Secure Client Security by searching it in the search bar. | <li> Open F-Secure Client Security by searching it in the search bar. | ||
<br>[[Image: | <br>[[Image:FSecureSearch.png|500px]]</li> | ||
<li> This should | <li> This should open the F-Secure menu in a popup window in the bottom right of your desktop. If it doesn't, try clicking the up arrow in the bottom right and selecting the F-Secure icon. Note that this screen will always say that your computer is not fully protected. This is because we do not run the Browsing Protection optional feature of the F-Secure suite, as it can cause website accessibility issues. If you click on the More Details link and the checkboxes other than the one that says Turn on Browsing Protection are all green, F-Secure is operating normally. | ||
<li> Click on the | <br> [[Image:FSecurePopup.png]][[Image:FSecureDetails.png]]</li> | ||
<br> [[Image: | <li> Click on the Manual scanning option in the bottom left side of the window (magnifying glass with a bug in it icon). This will show you your options for manual scanning. | ||
<li> | <br> [[Image:FSecureSelectScan.png]]</li> | ||
<ul><li> | <li> Choose either Malware scan or Full computer scan. | ||
<li>Full | <ul><li>Malware scan: Searches common places where malware can be found. This makes it faster, but it may miss some hidden malware.</li> | ||
<li>Full computer Scan: Scans all internal/external hard drives for malware. This makes it more thorough than the malware scan, but it can take a long time to complete.</li></ul></li> | |||
<li> After choosing an option, another screen should pop up that shows the progress of the scan. | <li> After choosing an option, another screen should pop up that shows the progress of the scan. | ||
<br> [[Image: | <br> [[Image:FSecureScanProgress.png|500px]]</li> | ||
<li> Once the scan is complete, it will provide a report stating whether any malware was found. If if did find malware, then it will show you the number of files it removed. | <li> Once the scan is complete, it will provide a report stating whether any malware was found. If if did find malware, then it will show you the number of files it removed. You can click View scanning report to see more details about specific files. | ||
<br> [[Image: | <br> [[Image:FSecureComplete.png|500px]]</li> | ||
<li> | <li> Click the Close button to close the scan window and complete the scan.</li> | ||
</ol> | </ol> | ||
Revision as of 15:47, 22 February 2021
Free malware/virus removal tools
For non-UMIACS supported systems, there are several virus and malware protection and removal tools available. This page lists and describes some of them.
Note: these are just a few of the many available anti-virus removal tools. One can always search the internet for a well-reputed anti-virus program and use that instead.
Online vs Offline Scanners
There are two types of malware/virus removal tools, online and offline. The main difference between the two is that offline scans work outside of your computer's operating system. This can provide an alternate means for detecting and mitigating threats that may use various tactics to hide from your installed antivirus. On the other hand, online scanners can detect most problems while also being easier to use. Most online scanners have better interfaces than their offline counterparts, and they are usually easier to set up and run. Thus, the best way to remove malware or a virus would be to first try an online scanner and see if the issue still persists. If the online scanner did not fix the problem, then you should try an offline scanner. Below are some links to various online and offline scanners.
Online Scanners
-
The online scanner helps to get rid of viruses and spyware that may cause problems on your PC.
This free version is limited, but can also perform malware and virus scans.
Offline/Bootable Scanners
-
This offline scan only works with machines using Windows 8.1 or 10.
UMIACS-Supported Machines
All UMIACS-supported machines have F-Secure Client Security installed. Follow the steps below to run a manual scan using F-Secure on a UMIACS-supported machine.
How to a run manual F-Secure Scan
- Open F-Secure Client Security by searching it in the search bar.
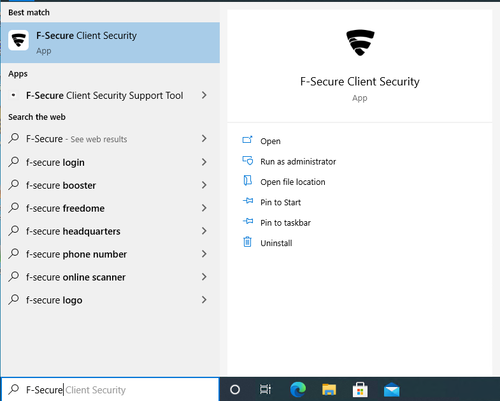
- This should open the F-Secure menu in a popup window in the bottom right of your desktop. If it doesn't, try clicking the up arrow in the bottom right and selecting the F-Secure icon. Note that this screen will always say that your computer is not fully protected. This is because we do not run the Browsing Protection optional feature of the F-Secure suite, as it can cause website accessibility issues. If you click on the More Details link and the checkboxes other than the one that says Turn on Browsing Protection are all green, F-Secure is operating normally.
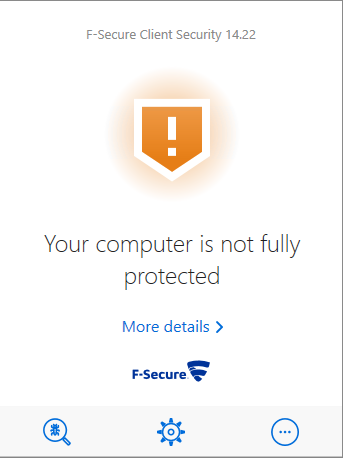
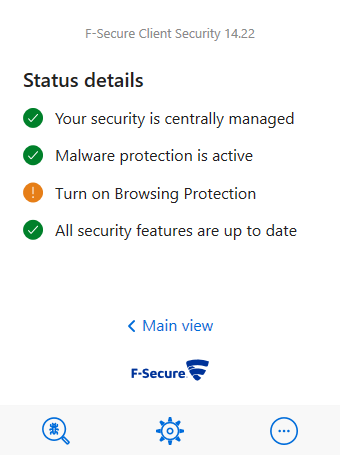
- Click on the Manual scanning option in the bottom left side of the window (magnifying glass with a bug in it icon). This will show you your options for manual scanning.
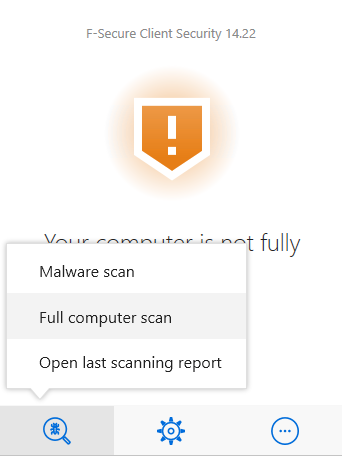
- Choose either Malware scan or Full computer scan.
- Malware scan: Searches common places where malware can be found. This makes it faster, but it may miss some hidden malware.
- Full computer Scan: Scans all internal/external hard drives for malware. This makes it more thorough than the malware scan, but it can take a long time to complete.
- After choosing an option, another screen should pop up that shows the progress of the scan.
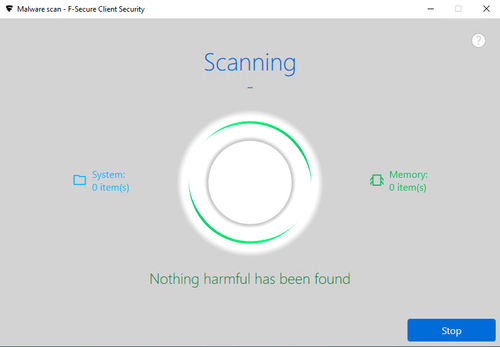
- Once the scan is complete, it will provide a report stating whether any malware was found. If if did find malware, then it will show you the number of files it removed. You can click View scanning report to see more details about specific files.
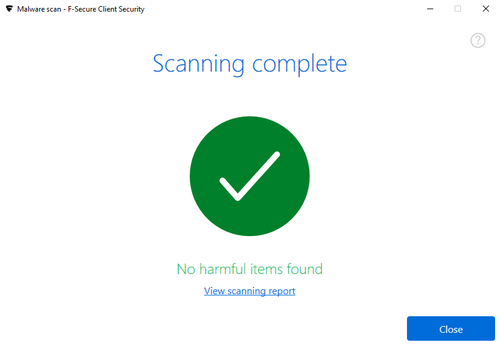
- Click the Close button to close the scan window and complete the scan.