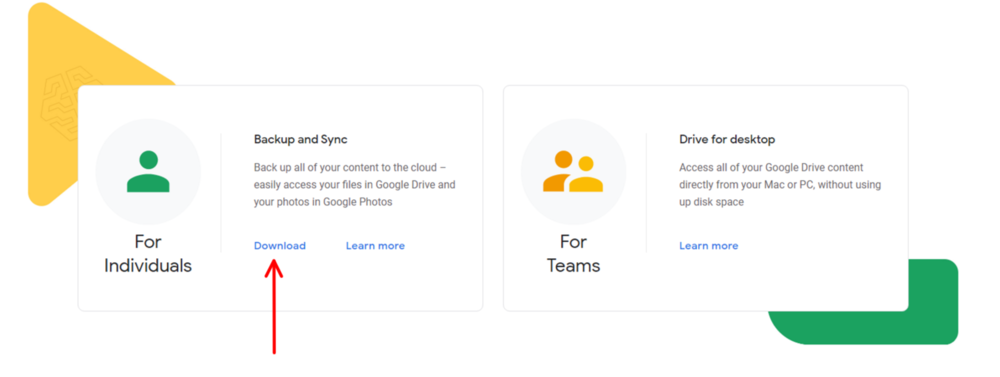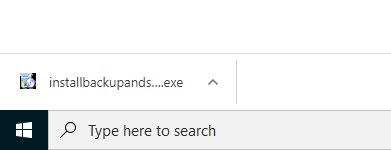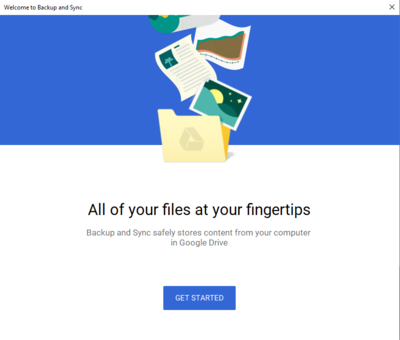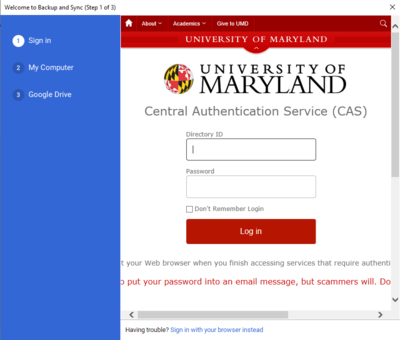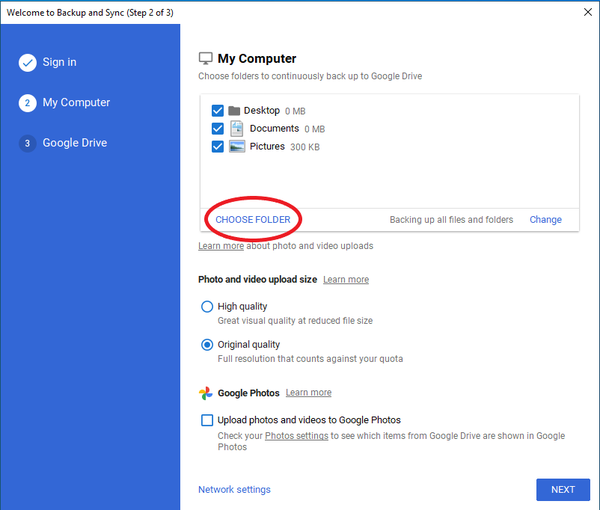Google Drive/Backup and Sync: Difference between revisions
Jump to navigation
Jump to search
No edit summary |
No edit summary |
||
| Line 1: | Line 1: | ||
Currently, backup and sync is the only option for continuous backup of local files on a machine. This means that after selecting designated locations on the machine, these locations and all of the files within them will be backed up to Google Drive. | Currently, backup and sync is the only option for continuous backup of local files on a machine. This means that after selecting designated locations on the machine, these locations and all of the files within them will be backed up to Google Drive. | ||
* [[#Windows Setup|Setup instructions for Windows]] | * [[#Windows Setup|Setup instructions for Windows]] | ||
* [[#MacOS Setup|Setup instructions for MacOS]] | |||
* [[#Linux Setup|Setup instructions for Linux]] | |||
==Windows Setup== | ==Windows Setup== | ||
* Google Drive Backup and Sync can be downloaded here: https://www.google.com/drive/download/ | * Google Drive Backup and Sync can be downloaded here: https://www.google.com/drive/download/ | ||
Revision as of 18:53, 22 February 2021
Currently, backup and sync is the only option for continuous backup of local files on a machine. This means that after selecting designated locations on the machine, these locations and all of the files within them will be backed up to Google Drive.
Windows Setup
- Google Drive Backup and Sync can be downloaded here: https://www.google.com/drive/download/
Once at the webpage, navigate to the lower left-hand box labeled "Backup and Sync" and click the download button.
- Select the file "installbackupandsync.exe" in the lower left-hand corner of your browser and select "Yes" to install the software on your machine.
- After a few seconds a pop-up window should appear with a "Get Started" button. If the window does not appear, minimize your browser or any other windows on your desktop as it might be hiding beneath them.
- Select the "Get Started" button.
- The window will then prompt for sign in with a Google account. Sign in to your UMD account using your $USERNAME@umd.edu email.
- You will then be brought to the UMD CAS Dual Factor Authentication Screen. Sign in with your normal credentials and dual factor authenticate.
- Upon a successful sign in, you will be brought to the "My Computer" screen. At this point, select the folders and locations that you wish to have backed up to Google Drive. Any folders or locations which are not selected will not be recoverable via Google Drive.
- In order to add a folder to be backed up, select the "CHOOSE FOLDER" button.
- This will bring you to your file explorer where you can select a specific folder on the machine that you would like to be backed up. In this example the "Videos" folder was selected to be backed up.
: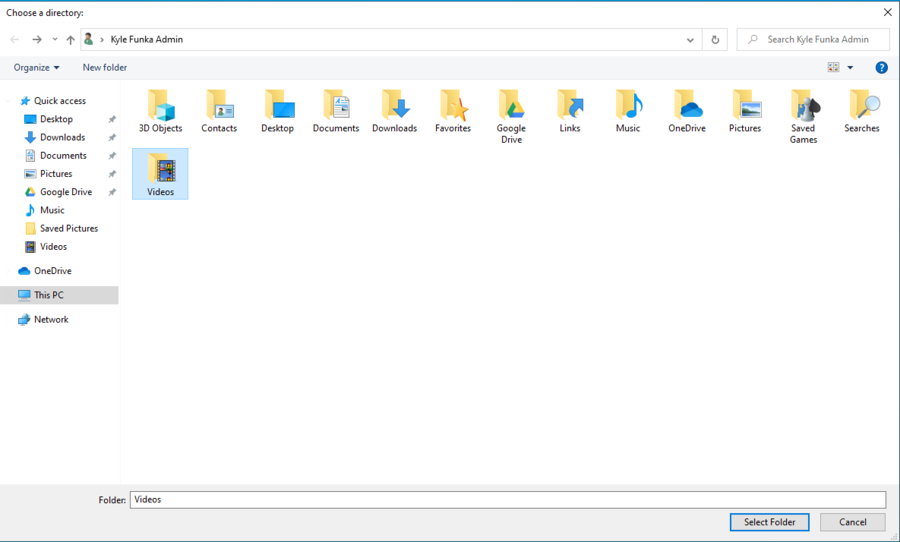
- After this there will be a prompt to "Sync My Drive to this computer". If this checkbox is selected, a file location will be created on the computer labeled "Google Drive" that will be synced with all of the files uploaded to your Google Drive from any device, not just the files selected in the previous step for backup.
: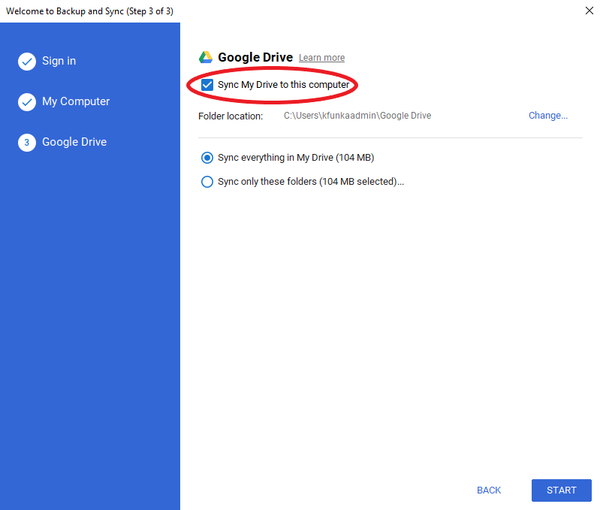
- At this point, Backup and Sync has been installed. Any folders with green checkmarks next to them in File Explorer are backed up to Google Drive.