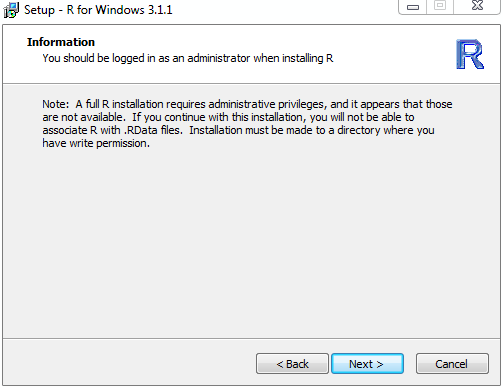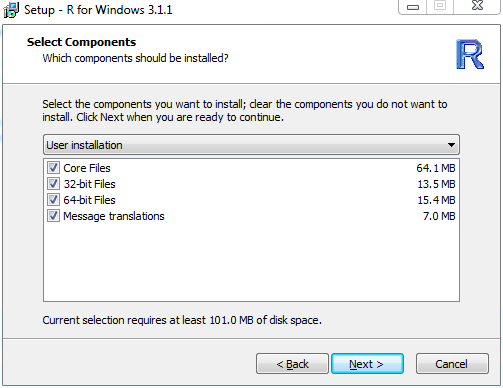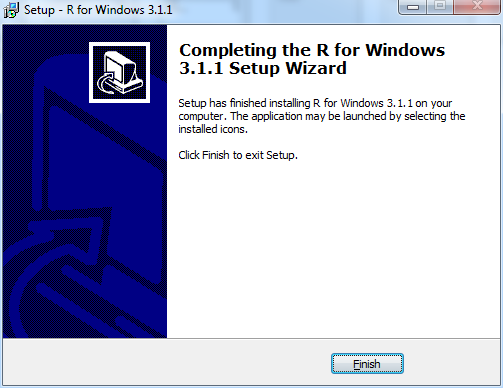R
Jump to navigation
Jump to search
This page contains steps for installing R on Windows.
Basic Installation
- To retrieve the latest version of R from here: http://cran.r-project.org/
- Select "Download R for Windows" from the top of the screen
- Then click "Install R for the first time" on the first line
- This will take you to a download page, click "Download R<version number> for Windows" to begin the installation
- Navigate to the directory you downloaded the installer to.
- Run the .exe and step through the installer.
- Accept the License Agreement and continue.
- When prompted, choose an installation folder wherever you would like it within your home directory.
- Select the components that you wish to install, the defaults for this is fine.
- If you wish to customize the options for the startup environment then click Yes when prompted and proceed to the below section. If you are unsure what these are, select "No" (can still be changed later).
Customized Options
- Name the folder that will appear in the start menu. The default "R" is acceptable for this.
- Finalize your installation options and hit Next to begin the installation.
- After stepping through the dialog, R will install itself to the folder you specified.
- Finish and close the setup. R is now installed locally on your account.
Customized Startup Environment
- From the customized startup environment options prompt, if you wish to go through the customized startup environment dialog, select "Yes" here. Any of these options can be altered at a later time after installation if you decide you have a change in preference.
- The first prompt will determine which interface you wish to use. MDI (one main window for all R programs) or SDI (separate windows for each R program) If you have a preference, select which option you prefer.
- Next, determine how you wish the help format to be displayed. You can choose from either plain text format or HTML formatted.
- Finally, determine how you would like R to handle the proxy settings in Internet Explorer, whether you would like to use the standard settings or make use of internet2.dll.
- The startup environment customization for R is now finished. See the above sections for the following steps.
Opening R scripts with RScript
Users can open a file with R to a command terminal window via RScript.
From within the \bin\x64 folder at the location that you installed R to you can run:
RScript path\to\file\test.R