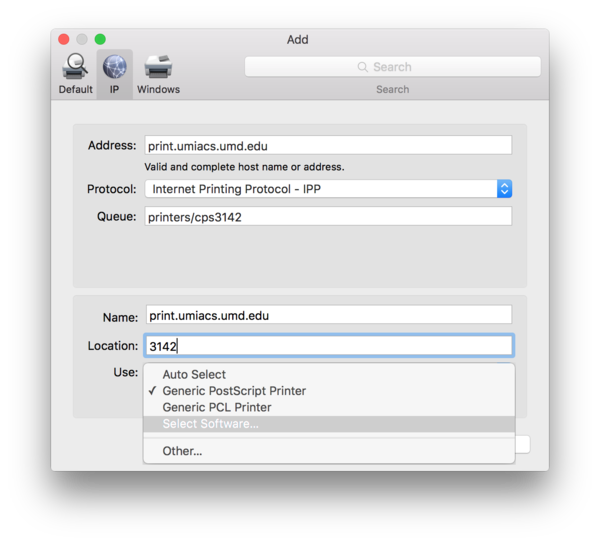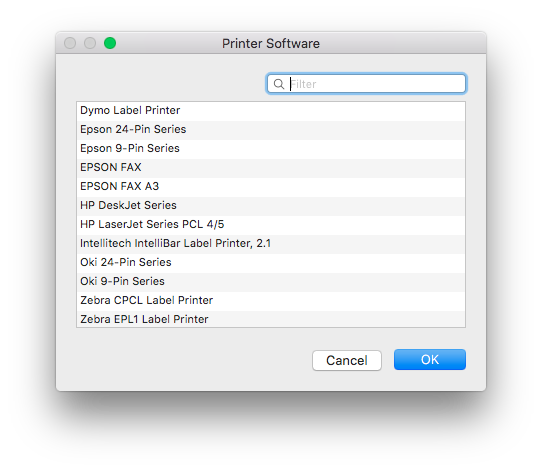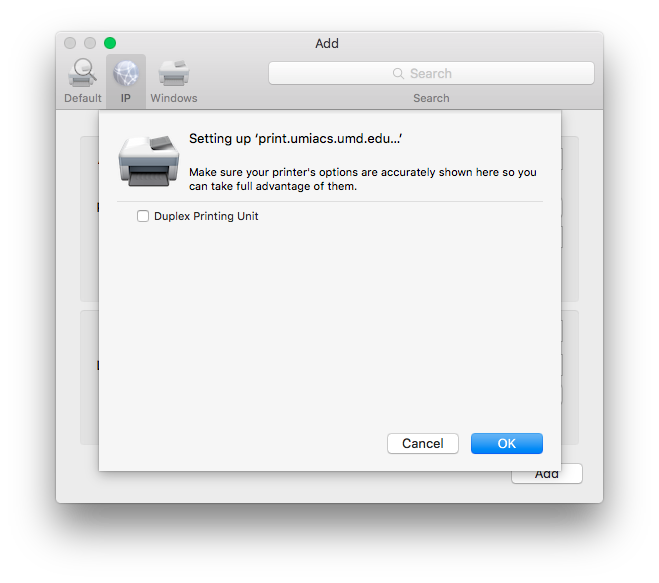MacOSPrinting
We support printing from user managed Mac OS X 10.8 or later machines. Please note that you have to be on a UMIACS network directly or connected to the VPN.

System Preferences
To start, open your System Preferences from the Dock or Applications folder. Once you have opened it, click Printers & Scanners.

Print & Fax
When the Printers & Scanners window appears, create a new local printer by clicking the + icon in the lower left corner of the first pane in the window.
Add Printer
This will bring up a Add Printer dialog. Please ensure that you have selected IP.
Note: If you just want basic printing, use the steps below. If you would like to enable all the advanced options for the printer, jump over this section to "Enabling Advanced Printer Options".
- Set Protocol to Internet Printing Protocol - IPP
- Set Address to print.umiacs.umd.edu
- Set the Queue to printers/queue; in this example for cps3142 it would be printers/cps3142. You have to make sure the queue is prefixed by printers/. For clarification, the queue is typically the printer name.
- Set Name to the name of the printer you are trying to use. This makes it easily Identifiable in your list of printers.
- It will always select Generic Postscript Printer. If you need to access the more advanced features of a queue/printer you will need take extra steps, please see the Advanced section at the bottom of this page.
- Select Add
- You will be asked about enabling duplex. If you know the printer has the option, which is true for most of our printers, go ahead and enable it. Then hit OK. If you're not sure, just leave it disabled. You can always enable it after the queue is added.
You should now be able to print to this printer/queue from any Mac OS X print menu.
Enabling Advanced Printer Features
Some printers may have features not accessible with the default drivers provided above. If this is the case, follow the guide below to identify, and install your print drivers from their manufacturer.
Note: If you already installed the printer with generic drivers, you will need to highlight the printer and click -, before attempting to add it again. You may also need a system update to get the latest drivers from Apple, if your printer does not have software drivers listed in the next steps.
Step 1: Locate your printers name and search for its Make and Model here: http://print.umiacs.umd.edu/printers/
Step 2: Follow the Add Printer steps above until you get to Generic Postscript Printer. Select Software, then Add.
Step 3: A window labeled "Printer Software" will now pop up. Scroll thru the list to find your specific make and model of printer. Click on it, and hit Ok.
Step 4: Click Add on the next window and it should install your printers software suite. You should have a list of options (if they are available) that looks similar this:
Final Step: Enable the Options you wish to use, Click OK. You should now be able to print to this printer/queue from any Mac OS X print menu.