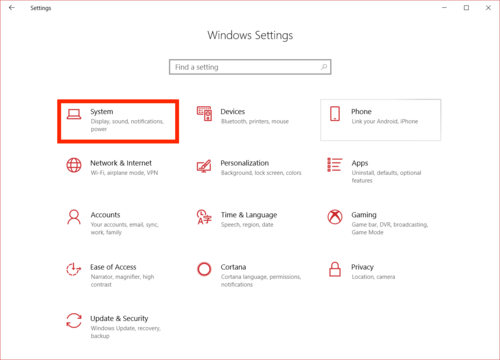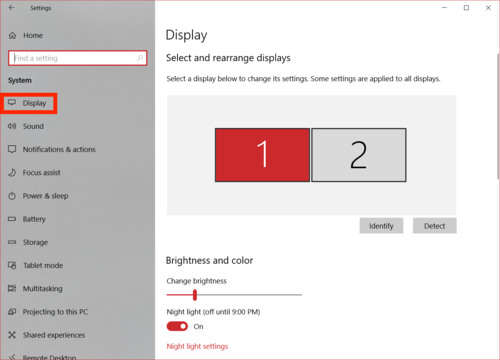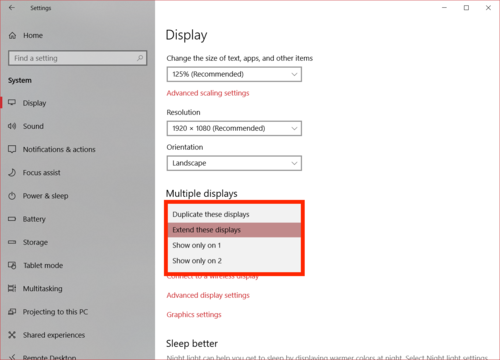WindowsDisplayModes
Jump to navigation
Jump to search
To start, open Settings through your start menu by searching for it or clicking the gear icon.
Once you have opened it, click System.
Click Display on the left bar if it is not already selected and scroll to the bottom of the page.
By default, the displays are used in extended mode. If you wish to switch to mirror mode, select the Duplicate these displays option.
There are also 2 more options here then there normally are, Show only on 1 and Show only on 2.
- Show only on 1 will only use the screen that you normally use for your computer, leaving the TV blank.
- Show only on 2 will only use the TV as the screen, leaving the screen that you normally use blank.