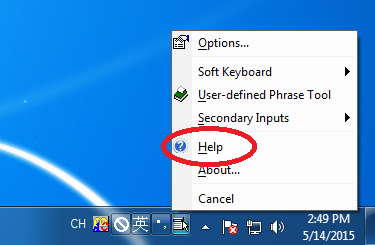InputMethodEditors
Input method editors or IMEs make it easier to type in languages (usually but not limited to East Asian ones) that are made up of thousands of characters that can't fit on a standard keyboard
Adding an IME
IMEs are a per user setting and can be added/removed/customized without any need for administrative privileges. To add an IME to your account please follow these instructions.
- Click the Windows button and open the control panel.
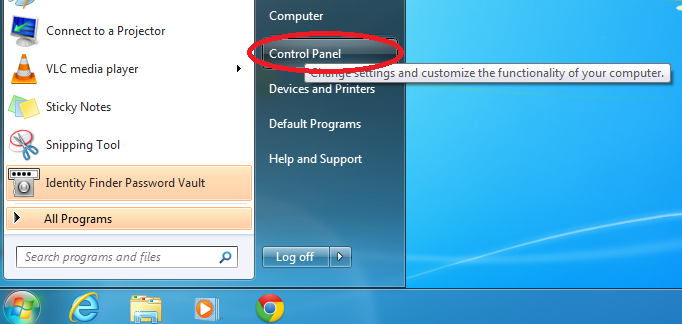
- Click "Clock, Language, and Region".
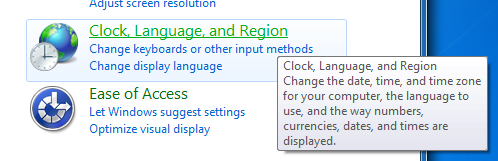
- Click "Change keyboards or other input methods".
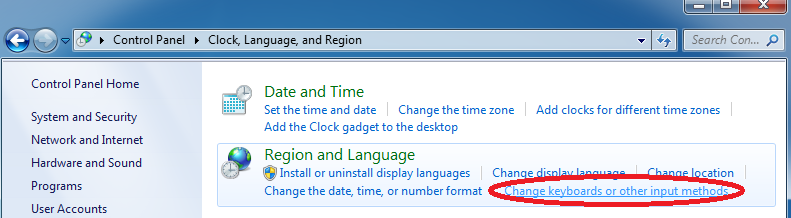
- On the dialogue box that appears, click the "Change Keyboards" button.
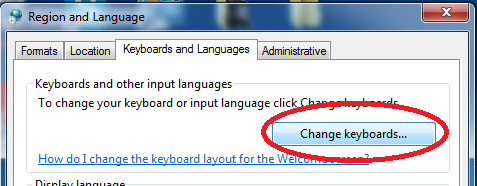
- A new dialogue box will open with a list of your currently installed input methods (aka keyboards), on this dialogue box click the "Add" button to add a new input method.
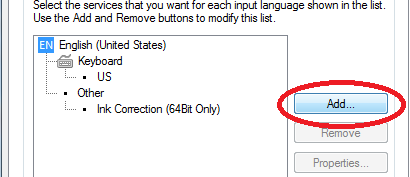
- Another dialogue box will open with a list of languages, scroll through these until you find the language you want to add and click the "+" to expand the list, then expand the keyboard subtree to see a list of IMEs for that language. Check any of the IMEs that you want to enable and then click the "Ok" button.
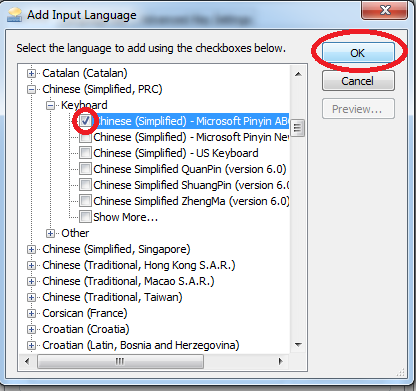
- The dialogue box should have closed and you will now see your changes displayed in the list of active IMEs. Click "Apply" to close the dialogue box and apply your changes.
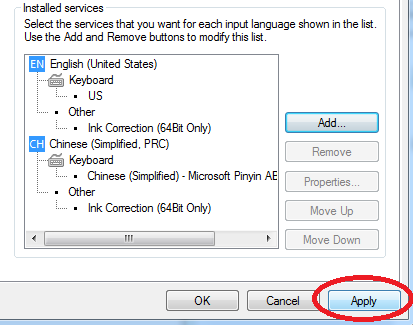
- The new IME should now be setup. If this is the first time you've added an IME a new icon should appear in the bottom right corner of your screen near the taskbar that allows you to switch between IMEs and configure them.
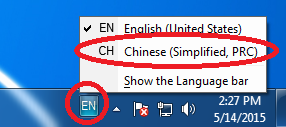
- To configure an IME or access the help pages about it to learn how to use it, click the Options Menu icon on the right side of the language bar.