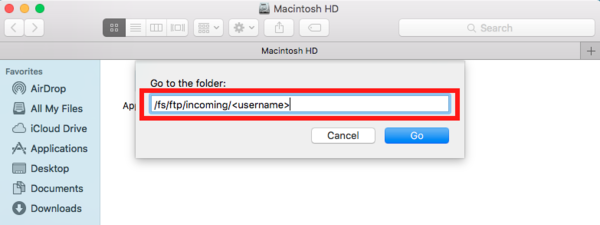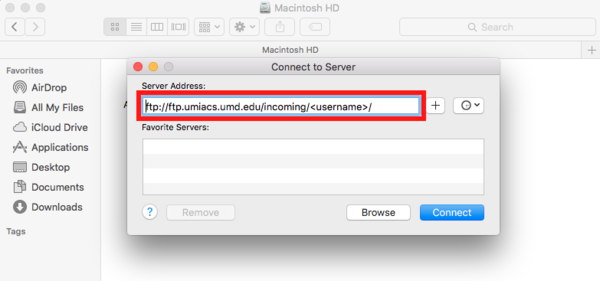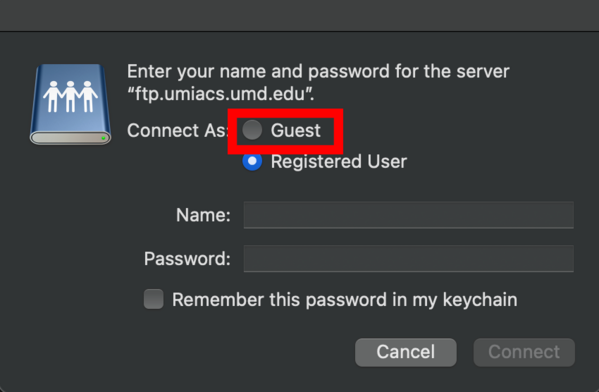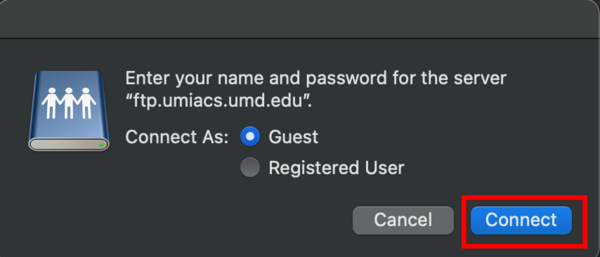FTP/macOS/Finder: Difference between revisions
No edit summary |
|||
| Line 8: | Line 8: | ||
==Accessing The Incoming Folder in FTP== | ==Accessing The Incoming Folder in FTP== | ||
The owner of the incoming folder can receive and modify their incoming files from any supported machine. External collaborators can only drop data into FTP incoming folder. | The owner of the incoming folder can receive and modify their incoming files from any supported machine. External collaborators can only drop data into the FTP incoming folder. | ||
===Access as an owner=== | ===Access as an owner=== | ||
The owner of an incoming folder can access it by following the steps below. | The owner of an incoming folder can access it by following the steps below. | ||
First, bring up the address bar in OS X Finder by pressing <kbd>Command + Shift + G</kbd>. | |||
First, bring up the address bar in OS X Finder by pressing <kbd>Command + Shift + G</kbd> on your keyboard. | |||
[[Image:OS X Finder Path Empty.png|thumb|left|700px|Bring up the "go to the folder"]] | [[Image:OS X Finder Path Empty.png|thumb|left|700px|Bring up the "go to the folder"]] | ||
<br style="clear: both"/> | <br style="clear: both"/> | ||
Then, type the following into the address bar | Then, type the following into the address bar and click the "Go" button. | ||
<pre>/fs/ftp/incoming/<username> - where <username> should be replaced with your username</pre> | <pre>/fs/ftp/incoming/<username> - where <username> should be replaced with your username</pre> | ||
[[Image:OS X FTP Path Entered.png|thumb|left|600px|Enter the path to access the incoming folder]] | [[Image:OS X FTP Path Entered.png|thumb|left|600px|Enter the path to access the incoming folder]] | ||
| Line 28: | Line 29: | ||
[[Image:OS X Open Finder Connect.png|thumb|left|600px|Open the "Connect to Server" window]] | [[Image:OS X Open Finder Connect.png|thumb|left|600px|Open the "Connect to Server" window]] | ||
<br style="clear: both"/> | <br style="clear: both"/> | ||
Then, enter the following address into the server address bar and then click on the | Then, enter the following address into the server address bar and then click on the "Connect" button. | ||
<pre>ftp://ftp.umiacs.umd.edu/incoming/<username> - where <username> should be replaced with the collaborator's username</pre> | <pre>ftp://ftp.umiacs.umd.edu/incoming/<username> - where <username> should be replaced with the collaborator's username</pre> | ||
[[Image:OS X Finder Connect Incoming.png|thumb|left|600px]] | [[Image:OS X Finder Connect Incoming.png|thumb|left|600px]] | ||
<br style="clear: both"/> | <br style="clear: both"/> | ||
After that you will be prompted with a window where you should choose to connect as a guest and then click | After that you will be prompted with a window where you should choose to connect as a guest and then click "Connect" once more. | ||
[[Image:OS X Finder Select Guest.png|thumb|left|600px|Select Guest]] | [[Image:OS X Finder Select Guest.png|thumb|left|600px|Select Guest]] | ||
<br style="clear: both"/> | <br style="clear: both"/> | ||
| Line 42: | Line 43: | ||
===Access as an owner=== | ===Access as an owner=== | ||
First, bring up the address bar in OS X Finder by pressing Command + Shift + G. | |||
[[Image:OS X Finder Path Empty.png|thumb|left|700px|Bring up the "go to the folder"]] | |||
<br style="clear: both"/> | |||
In order to access your public folder, | In order to access your public folder, | ||
type in the following into the address bar of Finder: | type in the following into the address bar of Finder: | ||
| Line 49: | Line 53: | ||
===Access as a collaborator=== | ===Access as a collaborator=== | ||
External collaborators can access the public folders through the Finder's "Connect to Server" feature. | External collaborators can access the public folders through the Finder's "Connect to Server" feature. The "Connect to Server" window can be opened by pressing <kbd>Command + K</kbd> on your keyboard. | ||
[[Image:OS X Open Finder Connect.png|thumb|left|600px|Open the "Connect to Server" window]] | [[Image:OS X Open Finder Connect.png|thumb|left|600px|Open the "Connect to Server" window]] | ||
<br style="clear: both"/> | <br style="clear: both"/> | ||
Then, enter the following address into the server address bar and then click on the | Then, enter the following address into the server address bar and then click on the "Connect" button. | ||
<pre>ftp://ftp.umiacs.umd.edu/pub/<username> - where <username> should be replaced with the desired collaborator's username</pre> | <pre>ftp://ftp.umiacs.umd.edu/pub/<username> - where <username> should be replaced with the desired collaborator's username</pre> | ||
[[Image:OS X Finder Connect Address.png|thumb|left|600px|Enter the path to access the public folder]] | [[Image:OS X Finder Connect Address.png|thumb|left|600px|Enter the path to access the public folder]] | ||
<br style="clear: both"/> | <br style="clear: both"/> | ||
After that you will be prompted with a window where you should choose to connect as a guest and then click | After that you will be prompted with a window where you should choose to connect as a guest and then click "Connect" once more. | ||
[[Image:OS X Finder Select Guest.png|thumb|left|600px|Select Guest]] | [[Image:OS X Finder Select Guest.png|thumb|left|600px|Select Guest]] | ||
<br style="clear: both"/> | <br style="clear: both"/> | ||
[[Image:OS X Finder Connect Guest.png|thumb|left|600px|Click Connect]] | [[Image:OS X Finder Connect Guest.png|thumb|left|600px|Click Connect]] | ||
<br style="clear: both"/> | <br style="clear: both"/> | ||
Revision as of 14:14, 15 June 2016
FTP services can be accessed from supported machines running OS X. This is a guide on how to access the UMIACS FTP service using OS X Finder.
Opening up OS X Finder
To open up OS X Finder, click on the OS X Finder icon on the dock at the bottom of your desktop.
Accessing The Incoming Folder in FTP
The owner of the incoming folder can receive and modify their incoming files from any supported machine. External collaborators can only drop data into the FTP incoming folder.
Access as an owner
The owner of an incoming folder can access it by following the steps below.
First, bring up the address bar in OS X Finder by pressing Command + Shift + G on your keyboard.
Then, type the following into the address bar and click the "Go" button.
/fs/ftp/incoming/<username> - where <username> should be replaced with your username
There is a configuration of tmpwatch[1] in place on our FTP service that will remove any files, regardless of owner or permissions, from any /fs/ftp/incoming/ directory that have not been accessed in 30 days.
Access as a collaborator
As an external collaborator you can drop files into a user's incoming folder. In order to do so, follow the steps below.
First, open up the Finder's "Connect to Server" feature by pressing the Command + K keys.
Then, enter the following address into the server address bar and then click on the "Connect" button.
ftp://ftp.umiacs.umd.edu/incoming/<username> - where <username> should be replaced with the collaborator's username
After that you will be prompted with a window where you should choose to connect as a guest and then click "Connect" once more.
Accessing The Pubic Folder in FTP
The owner of the public folder can publish and modify files from a supported machine. External collaborators can only download files published by the owner.
Access as an owner
First, bring up the address bar in OS X Finder by pressing Command + Shift + G.
In order to access your public folder,
type in the following into the address bar of Finder:
/fs/ftp/pub/<username> - where <username> should be replaced with your username
Access as a collaborator
External collaborators can access the public folders through the Finder's "Connect to Server" feature. The "Connect to Server" window can be opened by pressing Command + K on your keyboard.
Then, enter the following address into the server address bar and then click on the "Connect" button.
ftp://ftp.umiacs.umd.edu/pub/<username> - where <username> should be replaced with the desired collaborator's username
After that you will be prompted with a window where you should choose to connect as a guest and then click "Connect" once more.