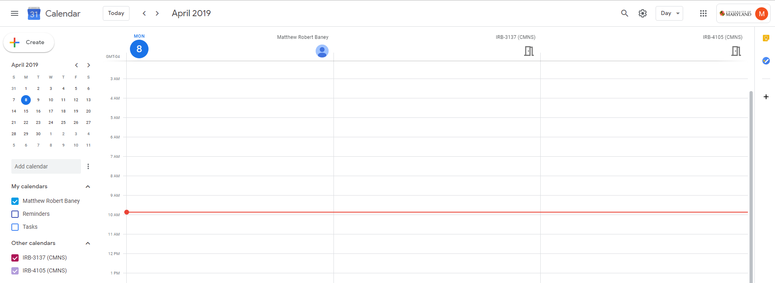Iribe/ConferenceRooms/View
Jump to navigation
Jump to search
This page will show you how to view room schedules through Google Calendar.
Steps
- Navigate to https://calendar.google.com.
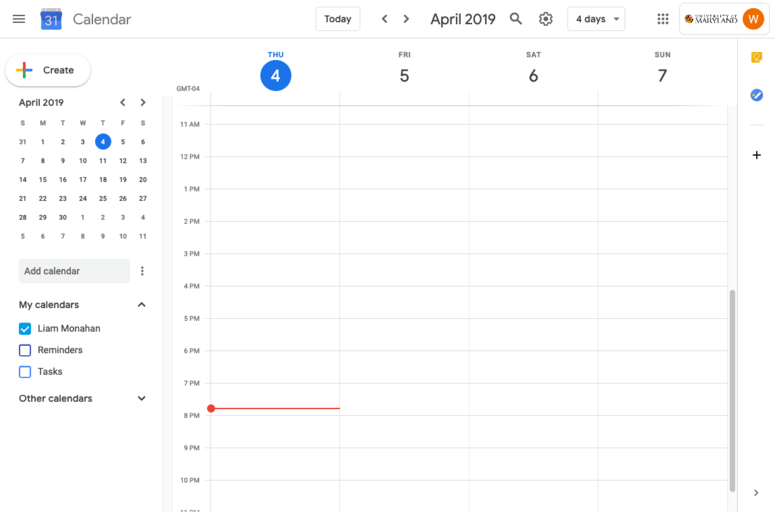
- Ensure that you are logged into your UMD account. Only these accounts can view rooms. Switch or add an account if not: Google has instructions here. When adding an account you will be prompted by Google for your email/phone. This is your UMD username that you use to log into the UMD Central Authentication System (CAS) appended with
@umd.edu. For exampleusername@umd.edu. You will then be redirected to the UMD CAS login page if you don't have a current session open.
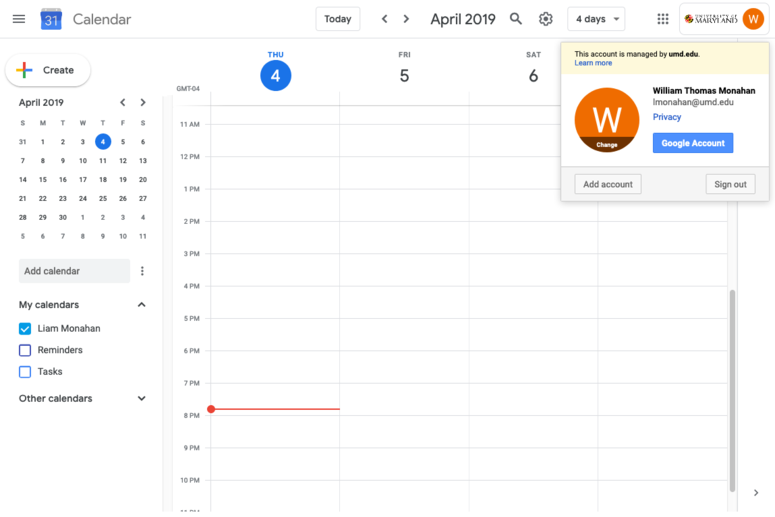
- Click on the cog in the top right and click Settings to open the settings menu.
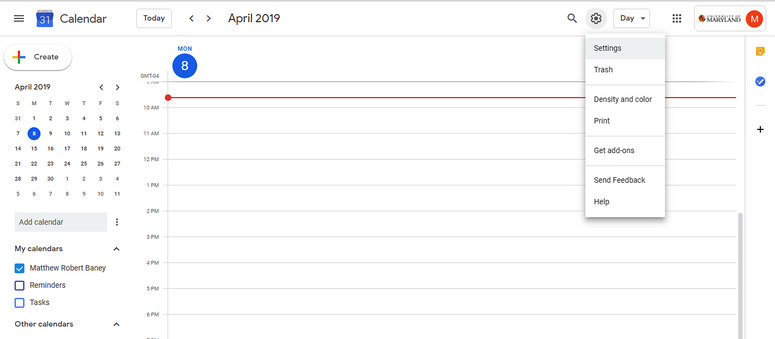
- Expand Add Calendar on the left pane and select Browse resources.
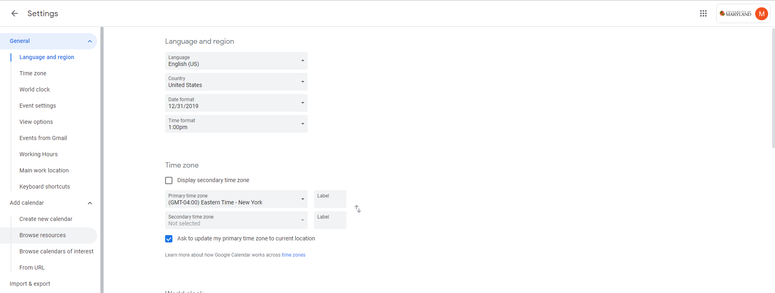
- Scroll down to IRB (the building code for Iribe) and tick the checkbox for each room that you want to add to your Google Calendar view.
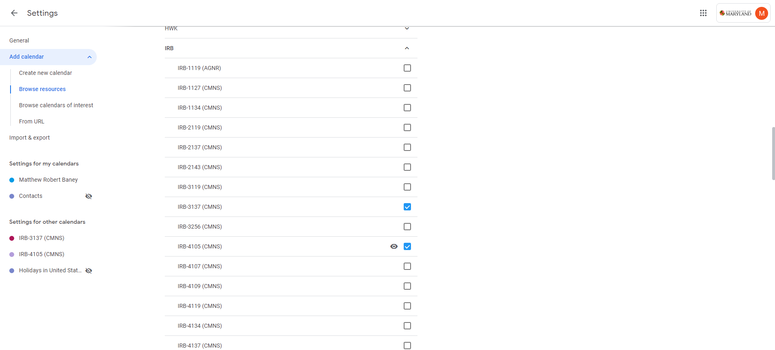
- Click the back arrow in the top left (not the browser back arrow) to return to the main Google Calendar view. All of the calendars you subscribed to (and their events) should now be visible. You can also untick individual calendars on the left pane to temporarily hide one or more of the calendars you subscribed to. Switching to Day view in the top right will also show you one column per room if you prefer.