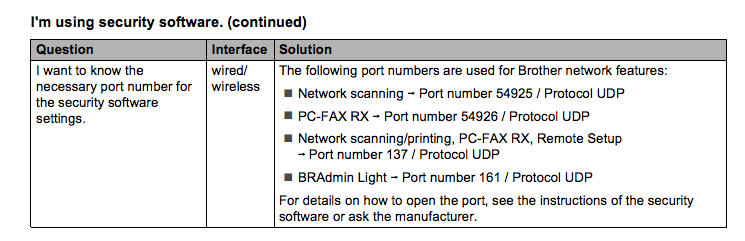Printing
Printing
Printer Etiquette
- Business, not pleasure! Please don't use the HCIL printers for personal purposes. The printers are intended for academic and research use, not for students' private printing.
- Think before you print! Do you really need hard copy of that 40-page paper? If no, maybe skip printing it.
- B&W is better! Use the black and white printer whenever possible because its ink is cheaper (even than the black ink on the color printer).
- BYOP (bring your own paper)! Don't rely on the HCIL to have printer paper. Carlea may have some, but you should have your own supply of paper. Ask your adviser if you are not sure where the paper for your needs is supposed to come from.
- Double up! Printers should be set to automatic duplex, but make sure you've set your print jobs to double-sided printing.
- Be kind, refill! If the printer tray is empty, be conscientious of the next person who'll need to print and put a little paper in the tray.
Tips and Tricks
- Use the COLOR PRINTER ONLY WHEN YOU NEED COLOR. (The black ink on the color printer is TWICE as expensive as the black ink on the b/w printer.)
- Always print DOUBLE-SIDED to save paper
- Ask your adviser if you are not sure where the paper for your needs is supposed to come from
Need to Print Something Really Big?
- Consider printing/copying in your home department which will have better printing capability (e.g. CS or UMIACS)
- e.g. for CS students see: http://www.cs.umd.edu/faq/faq.html to print in AVW
- Someone can add info for the iSchool folks here >>> ??? <<<
Printing in Black and White
The black and white printer is the small black one on the right.
Our black and white printer is a Brother HL-5470DW Laser Printer. It has automatic duplexing (just like the color printer). We prefer that you use the black and white printer for a majority of your printing and the color printer for your publication submissions (e.g., to investigate how a chart or figure looks printed in color).
B/W Printer Setup: IP Address: 128.8.225.52
If you need to install the black and white printer, specify the printer using its ip address: 128.8.225.52 and select the Brother HL-5470DW driver (or a generic postscript driver). If you have problems, see Anne Rose to get the installation CD or download it online.
Printing in Color

The color printer is the tall white one on the left.
Our color printer is a Brother MFC-9970CDW Laser Printer. Here's a link to the manual (PDF). Please be aware that the color printer (even when using only black ink) is more than twice as expensive as the black and white printer so please use this printer conservatively.
This printer also scans documents, with both a flatbed and a duplex feeder option, so you can scan two sides at once. It scans up to 1200x2400 dpi. It can also email you the document, if you give it an @umd.edu address. (Nothing else, though, like @cs.umd.edu or @terpmail.edu...Those will break it.) And, of course, you can copy documents by printing from the flatbed.
It can print duplex, up to 2400x600 dpi, from the network or a USB flash drive at 30 pages/minute.
Color Printer Setup
Windows Printer Setup
- Go to "Start->Devices and Printers"
- Click "Add Printer"
- Select "Add a network, wireless, or Bluetooth printer"
- Click "The printer I want isn't listed"
- Click "Next"
- Enter 128.8.225.92 as the hostname or IP address (you don't have to fill in port name, it will fill automatically)
- Wait...a long time...
- You will get a prompt saying "additional port information required". Click "Next"
- Wait...a long time...
- Choose "Brother" in the "Manufacturer" column
- In the "Printers" column, select "Brother MFC-9970CDW" if it is listed. If it is not, click "Windows Update" and wait...a long time... Then select "Brother MFC-9970CDW".
- Click "Next"
- Enter a name for the printer then click "Next"
- Finally, click "Finish"
Mac Printer Setup
You can add printers in two ways:
- From the System Preferences -> Print and Scan -> '+' (Below list of prints on the left)
- From a print dialog box -> Printer Drop down -> Add Printer
Both options get you to the Add Printer dialog.
- Click on the IP icon
- Select Protocol: Internet Printing Protocol - IPP
- Enter in "128.8.225.92" for the address
- In the lower section, for 'Name' feel free to use whatever name you'd like but including something like "Brother MFC-9970CDW" might be a good choice.
- Select Print Using: "Select Print Software" -> "Brother MFC-9970CDW CUPS"
- If this option isn't available, you may need to download it from the link provided below
- Click Add
Downloading Drivers
- Download the CUPS printer driver (from here)
- Double click and install the dmg (the BrotherCLDrivers.pkg)
Toner Ordering
(Please let Charley know when printer ink is running low, so ey can buy more.) Amazon has a selection of high-yield replacement toner cartridges with yields of approximately 3,500 pages rather than 1,500 (it makes sense to purchase the high-yield cartridges because they offer better value):
- $75.45 for Black Brother TN315BK Toner Cartridge
- $81.36 for Cyan Brother TN315C Toner Cartridge
- $78.47 for Magenta Brother TN315M Toner Cartridge
- $79.05 for Yellow Brother TN315Y Toner Cartridge
Setting Up Printer
Cody and Jon got the MFC-9970CDW Laser Printer on the network in a very hacky way. You don't need to know these details unless something went very wrong and the printer no longer has network access. Ask Jon for more details.
Printer ip: 128.8.225.92 Internal ip: 192.168.1.2
You must open port 9100 on the Hackerspace router to get network printing to work!
If you are connected to the HAckerspace WiFi, you can connect to the printer directly in your browser by going to 192.168.1.2 and typing in:
login: user password: access
login: admin password: access
Administration
Thanks to Cody Dunne for helping Jon setup and configure the printer (it required some heavy lifting and some clever network hacking to get it to work). We locked down the touchscreen "Menu" icon so that you have to enter a password to change the configuration (we did so mainly because we had to setup a number of things and we didn't want them accidentally changed). However, if you need to update a configuration setting, use this password: 2117.