Rotary Laser Cutter: Difference between revisions
No edit summary |
No edit summary |
||
| (13 intermediate revisions by the same user not shown) | |||
| Line 1: | Line 1: | ||
The rotary laser cutter is an attachment to the [[ULS VLS 6.60 Laser Cutter]] that allows you to change the mode of the cutter to Rotary mode. The attachment allows you to insert a glass into the holder and engrave a glass almost the same as if you were using the laser cutter normally. | The rotary laser cutter is an attachment to the [[ULS VLS 6.60 Laser Cutter]] that allows you to change the mode of the cutter to Rotary mode. The attachment allows you to insert a glass into the holder and engrave a glass almost the same as if you were using the laser cutter normally. Make sure whenever you are cutting glasses that you have extras because this is a very finicky process and normally needs test glasses. | ||
Examples of engraved glasses can be found [[Engraved Glasses | here]]. | |||
== How the rotary works == | == How the rotary works == | ||
The cutter works by using the holder as a placement for the attachment and center line for the glass. After placing your glass in the clamps, the cutter needs to have a level piece of glass. If a glass is tapered down the side (caves in rather than being straight up and down) then it must be tilted upwards to offset the angle of the glass. The laser cutter works by projecting a laser through the side of the machine into a mirror inside the laser head. This laser is then run through a lens to be focused onto one point. The laser will only work at this one point and if there is no material there then nothing will cut. If the material is too close or far away, the laser will not hit the material at the focused point and nothing will cut. | The cutter works by using the holder at the top right of the laser cutter under the black print bed as a placement for the attachment and center line for the glass. After placing your glass in the clamps, the cutter needs to have a level piece of glass. If a glass is tapered down the side (caves in rather than being straight up and down) then it must be tilted upwards to offset the angle of the glass. The laser cutter works by projecting a laser through the side of the machine into a mirror inside the laser head. This laser is then run through a lens to be focused onto one point. The laser will only work at this one point and if there is no material there then nothing will cut. If the material is too close or far away, the laser will not hit the material at the focused point and nothing will cut. | ||
[[File:Laser-beam1.jpg | 300px | center| thumbnail | Learn more [https://www.artisanmodelmakers.co.uk/blog/how-does-co2-laser-cutting-work/ here]]] | [[File:Laser-beam1.jpg | 300px | center| thumbnail | Learn more [https://www.artisanmodelmakers.co.uk/blog/how-does-co2-laser-cutting-work/ here]]] | ||
| Line 11: | Line 13: | ||
== General Process == | == General Process == | ||
#Measure the diameter and thickness of your glass | |||
#*Use the diameter to get the circumference by doing Pi * Diameter and that is how much room you have around the sides. | |||
#*Find the max height you want to use by using a ruler. | |||
#Find what images you want and create them in Adobe Illustrator (Help [[#Using the laser cutter in Adobe Illustrator | Here]]) | |||
#*Make sure the size of everything is correct | |||
#*Make sure all images are image traced and all colors are correct | |||
#*Make sure the images are rotate the correct direction | |||
#*Make sure any multiple images are spaced properly. | |||
#Print to the UCP BUT clicking the final print button, click properties and printer settings to change the settings | |||
#*Make sure you change: Fixture Type, Material Thickness, Diameter | |||
#Move the image to where you want to to be printed | |||
#*Use this [[#Aligning the Picture in UCP | section]] for more detail | |||
#Test the laser to make sure the height is correct and won't hit anything | |||
#*Do this by leaving the laser lid open and running the print, this will run through the motions but not with the laser on | |||
#*If needed re-calibrate the laser and make any changes necessary | |||
#Ensure you have the air assist and air filter on then run your print! | |||
== Using the laser cutter in Adobe Illustrator == | == Using the laser cutter in Adobe Illustrator == | ||
'''Fix this stuff later and add pictures ''' | '''Fix this stuff later and add pictures ''' | ||
'''Key Note''': For using any image that you have found online, for it to print you must click the image and click image trace in order to turn it into a vector that the computer can read to cut. This has multiple options that you can test what they do like black and white, silhouette, high quality photo... | |||
Using the rotary mode is only slightly different in adobe illustrator. The few key things that you must remember (will explain later) are: | Using the rotary mode is only slightly different in adobe illustrator. The few key things that you must remember (will explain later) are: | ||
| Line 48: | Line 67: | ||
Sometimes, you might want to print two images, directly across from each other on the glass. This is fairly simple as well. In Adobe, you can right click and select show rulers. After setting the sizes of the images as you want you can start positioning them (Recommend doing it up and down before rotating them as you can do that in the end). You can double click along the ruler on the top at a certain mark, say 4 inches. Then take the first image you want and align the center of it with the line created with the ruler. Now you need to figure out the exact opposite point on the glass. This is just Circumference/2 or (Diameter*Pi)/2 or (Radius*Pi)/2. So lets say our radius was 3 inches, the circumference would be 9.42 inches. You would want the center of the images to be exactly 4.71 inches apart. So now create another line using the ruler at the first line plus the calculated value. Here it's 4 inches + 4.71 inches so make another mark ~8.7 inches. Now align the center of the second image to the line and at the same height of the first image. These are now distanced properly but still need to be rotated by selecting both images (use select box on both or just shift click both) and right click -> translate -> rotate -> desired amount (normally 270 degrees). Now you can print it to the UCP with the correct settings and start laser cutting. | Sometimes, you might want to print two images, directly across from each other on the glass. This is fairly simple as well. In Adobe, you can right click and select show rulers. After setting the sizes of the images as you want you can start positioning them (Recommend doing it up and down before rotating them as you can do that in the end). You can double click along the ruler on the top at a certain mark, say 4 inches. Then take the first image you want and align the center of it with the line created with the ruler. Now you need to figure out the exact opposite point on the glass. This is just Circumference/2 or (Diameter*Pi)/2 or (Radius*Pi)/2. So lets say our radius was 3 inches, the circumference would be 9.42 inches. You would want the center of the images to be exactly 4.71 inches apart. So now create another line using the ruler at the first line plus the calculated value. Here it's 4 inches + 4.71 inches so make another mark ~8.7 inches. Now align the center of the second image to the line and at the same height of the first image. These are now distanced properly but still need to be rotated by selecting both images (use select box on both or just shift click both) and right click -> translate -> rotate -> desired amount (normally 270 degrees). Now you can print it to the UCP with the correct settings and start laser cutting. | ||
=== Aligning the Picture in UCP === | |||
The laser cutter doesn't know how tall your glass is so you must align it to where you want the laser to cut. All prints are aligned to the center line of the UCP and not allowed to move vertically but you need to move it horizontally to where you want it to print. The easiest way to do this is to have the top of the laser open (The open lid causes the red light to come on showing where the laser is pointing), and align it with the laser. Use the move laser box in the UCP on the right side to move it where you want the top of your print will be. After doing that click the move icon and touch the top box of your image. The highlighted box is the box it will use to align to the spot of the print head when you click the Move to Pointer. | |||
== Complications with the Rotary == | == Complications with the Rotary == | ||
'''1. Using raster setting(with images) and laser head hitting the attachment.''' | |||
How the laser works when rastering is it moves left and right but far past the edge of where its cutting. This means wherever the leftmost point on the glass being engraved is, the laser head will move a few inches left of that. This means if you have tilted the left side of the attachment up. There is a possibility of the laser head hitting the attachment. If this happens STOP the print and try to engrave on something else or have a manager help you. Continuing this can cause major damage to the laser or attachment. You can also change the image to vector engrave the outline. Vectoring only goes over the lines being created making it much easier to be used. | |||
'''2. Images and colors don't show up well on glass.''' | |||
The laser engraves different colors by using differing intensities which works well on wood. However, on glass, different levels of intensity barely look different. Rather than using images with colors, you should change the image to black and white in adobe illustrator (Using image trace on black and white image) or after image tracing click expand and then set the outline to blue (.001") and fill to nothing. This will vector the outlines of your image rather than rastering the entire thing. | |||
'''3. Calibrating the rotary''' | |||
You normally want the laser head around .75 inches away from the glass. Calibrating the rotary means going into the settings of UCP on the tabs on the top. Then go the the Rotary Calibration. This works by setting a zero point at some height or X-Y point for their respective axis. You need to move the height to some point and then click OK and it will reset the axis. The Z calibration is all you will need for calibrating the rotary. The base Z is 1.850 inches or 47 mm. Once you set a new Z as the base, that height is now set as the 1.850 in/47 mm mark. To move the head .1 inches closer to the glass you would need to set the new Z height at 1.750. The height that the head moves is New Height - Base (1.850 in or 47 mm). Anything over 1.850 in as the new Z axis is moving the head farther away from the glass and anything less than 1.850 is moving it closer. | |||
'''WARNING ''': When calibrating the rotary test where the laser will move by running your print with the head open. This allows you to see how the laser head will move without actually using the laser. This is important to know if you went too far and the head will hit either the rotary attachment or the glass. | |||
== Types of Usable Glass == | == Types of Usable Glass == | ||
The general need for the glass to be able to be engraved is you need to be able to get it to have as flat a top as possible. (More information why this is needed is in the [[#How the rotary works | How the rotary works]] section). Glasses with smoothed edges will work the best, rough or bumpy edges might still engrave but have the possibility of coming out weird. Normal tall drinking glasses and straight glasses (like whiskey glasses) are the easiest. Even tapered glass can be fixed by raising the left end of the rotary attachment to even out the top. | |||
<gallery class="center"> | |||
File:Glass.png | Tilting the glass creates a straight top | |||
File:Whiskeyglass.jpg | Whiskey/Straight glasses already have the straight top | |||
</gallery> | |||
Wine glasses are trickier. Some wine glasses are fairly easy to use as they have almost straight sides. Champagne glasses are a good example of wine glasses that are easy to use. They have almost an entirely straight side meaning not much modification necessary. Some wine glasses are a bit more curved but can still work. The laser has a small window of ability to laser cut if things are a little off the line where the laser meets. There is some trial and error to see what types of glasses will work. | |||
<gallery class="center"> | |||
File:Champagneglasses.jpg | Champagne glasses have naturally vertical sides | |||
File:Stemlesswineglass.jpg | These types of glasses are possible by using the largest diameter as the middle of your image | |||
</gallery> | |||
Mugs or ANYTHING with handles that can get in the way are NOT ALLOWED. The handles can hit the laser head and cause damage to the machine because of the rotating it does. | |||
There are also complications with certain glasses if they are too short or thin. More of this information can be found in this [[#Complications with the Rotary| section]]. If you have questions or would like to know if engraving a certain glass is possible please ask a manager. | |||
Latest revision as of 02:35, 25 December 2019
The rotary laser cutter is an attachment to the ULS VLS 6.60 Laser Cutter that allows you to change the mode of the cutter to Rotary mode. The attachment allows you to insert a glass into the holder and engrave a glass almost the same as if you were using the laser cutter normally. Make sure whenever you are cutting glasses that you have extras because this is a very finicky process and normally needs test glasses.
Examples of engraved glasses can be found here.
How the rotary works
The cutter works by using the holder at the top right of the laser cutter under the black print bed as a placement for the attachment and center line for the glass. After placing your glass in the clamps, the cutter needs to have a level piece of glass. If a glass is tapered down the side (caves in rather than being straight up and down) then it must be tilted upwards to offset the angle of the glass. The laser cutter works by projecting a laser through the side of the machine into a mirror inside the laser head. This laser is then run through a lens to be focused onto one point. The laser will only work at this one point and if there is no material there then nothing will cut. If the material is too close or far away, the laser will not hit the material at the focused point and nothing will cut.
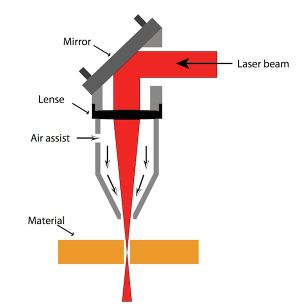
After calibrating and making sure the top of the glass is level, the next step is just to print! The control program takes care of everything else as long as you set it to rotary mode and put in the thickness and diameter the printing program will show you how much space you have to work with.
Moving the laser also can only be done on the middle line of where the glass will be. The printer takes care of everything to do with rotating the glass and how to cut. The same principles work with the rotary where blue (.001") lines mean vector, and black/shaded colors mean raster. There is no cutting using the rotary as the glass would shatter.
General Process
- Measure the diameter and thickness of your glass
- Use the diameter to get the circumference by doing Pi * Diameter and that is how much room you have around the sides.
- Find the max height you want to use by using a ruler.
- Find what images you want and create them in Adobe Illustrator (Help Here)
- Make sure the size of everything is correct
- Make sure all images are image traced and all colors are correct
- Make sure the images are rotate the correct direction
- Make sure any multiple images are spaced properly.
- Print to the UCP BUT clicking the final print button, click properties and printer settings to change the settings
- Make sure you change: Fixture Type, Material Thickness, Diameter
- Move the image to where you want to to be printed
- Use this section for more detail
- Test the laser to make sure the height is correct and won't hit anything
- Do this by leaving the laser lid open and running the print, this will run through the motions but not with the laser on
- If needed re-calibrate the laser and make any changes necessary
- Ensure you have the air assist and air filter on then run your print!
Using the laser cutter in Adobe Illustrator
Fix this stuff later and add pictures Key Note: For using any image that you have found online, for it to print you must click the image and click image trace in order to turn it into a vector that the computer can read to cut. This has multiple options that you can test what they do like black and white, silhouette, high quality photo...
Using the rotary mode is only slightly different in adobe illustrator. The few key things that you must remember (will explain later) are:
- Set the laser to rotary mode
- Set the settings correctly
- Using the correct material (most glass is soda lime glass)
- Set material thickness
- Set material diameter
- Editing Pictures in adobe
- Set the correct sizing for the pictures
- Orient the picture the right way
- Distance multiple pictures correct distances apart
Rotary Mode
In order for the laser cutter to know that it should align pictures in rotary mode you need to set it as the print setting. To do this you need to go the print the file from adobe illustrator as normal. But before clicking print you need to go into preferences and print settings and this should bring up a popup box similar to the one from the Universal Control Panel (UCP). Near the bottom right there should be a drop-down box labelled Fixture Type. Click this and change it to rotary. This now changes anything that you print after to rotary mode until you change the setting back or restart the computer.
Now anything printed to the UCP with this setting will have the image aligned to the center line of the the glass. This means when moving the image in the UCP to align it where you want it to be printed, you cannot move the image along the Y axis. You are only able to move it left and right along the Z axis. This is because the program uses the diameter you need to enter in to give you the max surface area you can engrave on and everything is rotated according to how it is printed in adobe illustrator.
Rotary Settings
It is even more important to use correct exact settings when using the rotary because these settings are how the laser knows how to rotate the glass and how far away to situate the laser head. Incorrectly entering or forgetting to enter this information can cause damage to the laser or failed prints. The material thickness and diameter can be entered in the print settings before sending the print to the UCP or in the UCP settings panel.
The material thickness setting is used to know how intense the laser needs to be in order to engrave correctly. This can be done by using the digital caliper in the Prototype Studio and then entered into the settings dialogue box in the print settings in adobe illustrator or in the UCP settings.
The material diameter is the most important setting to set. If entered correctly, the UCP will not display the correct size of printable area. After this setting is entered, the UCP will change the size of the print area that shows where your print will be. Incorrectly entering this can cause things to be printed in the incorrect places on your glass. It might be a little difficult to measure a glass especially with curved/tapered edges. The general idea is wherever you want the middle of your print to be, measure the distance from the outside edge of the glass straight across and then enter that.
To be more advanced, you can edit your design to be tapered as well to conform to your glass but most of the time this is not needed. Any amount of tapering won't really affect the look on the glass.
Print Picture Editing
One complicated part of printing with the rotary is orienting and sizing everything correctly to be printed on the glass. The general idea for this is fairly simple, what you print on adobe illustrator is how it will print on the glass. All dimensions and orientation is translated over to printing onto the glass. This means whatever way your print faces on adobe is the way it will print and if it is 10 inches tall in adobe then it will print 10 inches tall.
The best way for sizing this is taking a ruler to your glass and seeing how tall you want your image to be. Then in Adobe Illustrator, just click the image or text and resize it to whatever height that is. This can be done by clicking the image and going to the properties of it and clicking the lock icon to lock dimensions (if preferred) and entering the height you want.
The orientation of the print is exactly how it looks in adobe. So if the image is vertical in Adobe, it will be printed vertical as if you are looking down into the laser cutter from the front. This will bring up problems if not addressed because it will print horizontal on your glass since the glass faces left to right due to the rotary attachment. Generally, this is a really easy fix and just requires you to rotate everything 270 degrees for the top to be on the right and bottom on the left.
Sometimes, you might want to print two images, directly across from each other on the glass. This is fairly simple as well. In Adobe, you can right click and select show rulers. After setting the sizes of the images as you want you can start positioning them (Recommend doing it up and down before rotating them as you can do that in the end). You can double click along the ruler on the top at a certain mark, say 4 inches. Then take the first image you want and align the center of it with the line created with the ruler. Now you need to figure out the exact opposite point on the glass. This is just Circumference/2 or (Diameter*Pi)/2 or (Radius*Pi)/2. So lets say our radius was 3 inches, the circumference would be 9.42 inches. You would want the center of the images to be exactly 4.71 inches apart. So now create another line using the ruler at the first line plus the calculated value. Here it's 4 inches + 4.71 inches so make another mark ~8.7 inches. Now align the center of the second image to the line and at the same height of the first image. These are now distanced properly but still need to be rotated by selecting both images (use select box on both or just shift click both) and right click -> translate -> rotate -> desired amount (normally 270 degrees). Now you can print it to the UCP with the correct settings and start laser cutting.
Aligning the Picture in UCP
The laser cutter doesn't know how tall your glass is so you must align it to where you want the laser to cut. All prints are aligned to the center line of the UCP and not allowed to move vertically but you need to move it horizontally to where you want it to print. The easiest way to do this is to have the top of the laser open (The open lid causes the red light to come on showing where the laser is pointing), and align it with the laser. Use the move laser box in the UCP on the right side to move it where you want the top of your print will be. After doing that click the move icon and touch the top box of your image. The highlighted box is the box it will use to align to the spot of the print head when you click the Move to Pointer.
Complications with the Rotary
1. Using raster setting(with images) and laser head hitting the attachment. How the laser works when rastering is it moves left and right but far past the edge of where its cutting. This means wherever the leftmost point on the glass being engraved is, the laser head will move a few inches left of that. This means if you have tilted the left side of the attachment up. There is a possibility of the laser head hitting the attachment. If this happens STOP the print and try to engrave on something else or have a manager help you. Continuing this can cause major damage to the laser or attachment. You can also change the image to vector engrave the outline. Vectoring only goes over the lines being created making it much easier to be used.
2. Images and colors don't show up well on glass. The laser engraves different colors by using differing intensities which works well on wood. However, on glass, different levels of intensity barely look different. Rather than using images with colors, you should change the image to black and white in adobe illustrator (Using image trace on black and white image) or after image tracing click expand and then set the outline to blue (.001") and fill to nothing. This will vector the outlines of your image rather than rastering the entire thing.
3. Calibrating the rotary You normally want the laser head around .75 inches away from the glass. Calibrating the rotary means going into the settings of UCP on the tabs on the top. Then go the the Rotary Calibration. This works by setting a zero point at some height or X-Y point for their respective axis. You need to move the height to some point and then click OK and it will reset the axis. The Z calibration is all you will need for calibrating the rotary. The base Z is 1.850 inches or 47 mm. Once you set a new Z as the base, that height is now set as the 1.850 in/47 mm mark. To move the head .1 inches closer to the glass you would need to set the new Z height at 1.750. The height that the head moves is New Height - Base (1.850 in or 47 mm). Anything over 1.850 in as the new Z axis is moving the head farther away from the glass and anything less than 1.850 is moving it closer.
WARNING : When calibrating the rotary test where the laser will move by running your print with the head open. This allows you to see how the laser head will move without actually using the laser. This is important to know if you went too far and the head will hit either the rotary attachment or the glass.
Types of Usable Glass
The general need for the glass to be able to be engraved is you need to be able to get it to have as flat a top as possible. (More information why this is needed is in the How the rotary works section). Glasses with smoothed edges will work the best, rough or bumpy edges might still engrave but have the possibility of coming out weird. Normal tall drinking glasses and straight glasses (like whiskey glasses) are the easiest. Even tapered glass can be fixed by raising the left end of the rotary attachment to even out the top.
Wine glasses are trickier. Some wine glasses are fairly easy to use as they have almost straight sides. Champagne glasses are a good example of wine glasses that are easy to use. They have almost an entirely straight side meaning not much modification necessary. Some wine glasses are a bit more curved but can still work. The laser has a small window of ability to laser cut if things are a little off the line where the laser meets. There is some trial and error to see what types of glasses will work.
Mugs or ANYTHING with handles that can get in the way are NOT ALLOWED. The handles can hit the laser head and cause damage to the machine because of the rotating it does.
There are also complications with certain glasses if they are too short or thin. More of this information can be found in this section. If you have questions or would like to know if engraving a certain glass is possible please ask a manager.



