Rotary Laser Cutter: Difference between revisions
No edit summary |
No edit summary |
||
| Line 9: | Line 9: | ||
Moving the laser also can only be done on the middle line of where the glass will be. The printer takes care of everything to do with rotating the glass and how to cut. The same principles work with the rotary where blue (.001") lines mean vector, and black/shaded colors mean raster. There is no cutting using the rotary as the glass would shatter. | Moving the laser also can only be done on the middle line of where the glass will be. The printer takes care of everything to do with rotating the glass and how to cut. The same principles work with the rotary where blue (.001") lines mean vector, and black/shaded colors mean raster. There is no cutting using the rotary as the glass would shatter. | ||
== General Process == | |||
== Using the laser cutter in Adobe Illustrator == | == Using the laser cutter in Adobe Illustrator == | ||
| Line 30: | Line 32: | ||
=== Rotary Settings === | === Rotary Settings === | ||
It is even more important to use correct exact settings when using the rotary because these settings are how the laser knows how to rotate the glass and how far away to situate the laser head. Incorrectly entering or forgetting to enter this information can cause damage to the laser or failed prints. The material thickness and diameter can be entered in the print settings before sending the print to the UCP or in the UCP settings panel. | |||
The material thickness setting is used to know how intense the laser needs to be in order to engrave correctly. This can be done by using the digital caliper in the Prototype Studio and then entered into the settings dialogue box in the print settings in adobe illustrator or in the UCP settings. | |||
The material diameter is the most important setting to set. If entered correctly, the UCP will not display the correct size of printable area. After this setting is entered, the UCP will change the size of the print area that shows where your print will be. Incorrectly entering this can cause things to be printed in the incorrect places on your glass. It might be a little difficult to measure a glass especially with curved/tapered edges. The general idea is wherever you want the middle of your print to be, measure the distance from the outside edge of the glass straight across and then enter that. | |||
To be more advanced, you can edit your design to be tapered as well to conform to your glass but most of the time this is not needed. Any amount of tapering won't really affect the look on the glass. | |||
=== Print Picture Editing === | === Print Picture Editing === | ||
One complicated part of | |||
== Complications with the Rotary == | |||
== Types of Usable Glass == | == Types of Usable Glass == | ||
Revision as of 03:49, 20 December 2019
The rotary laser cutter is an attachment to the ULS VLS 6.60 Laser Cutter that allows you to change the mode of the cutter to Rotary mode. The attachment allows you to insert a glass into the holder and engrave a glass almost the same as if you were using the laser cutter normally.
How the rotary works
The cutter works by using the holder as a placement for the attachment and center line for the glass. After placing your glass in the clamps, the cutter needs to have a level piece of glass. If a glass is tapered down the side (caves in rather than being straight up and down) then it must be tilted upwards to offset the angle of the glass. The laser cutter works by projecting a laser through the side of the machine into a mirror inside the laser head. This laser is then run through a lens to be focused onto one point. The laser will only work at this one point and if there is no material there then nothing will cut. If the material is too close or far away, the laser will not hit the material at the focused point and nothing will cut.
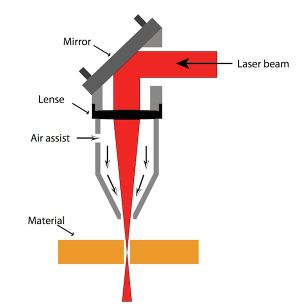
After calibrating and making sure the top of the glass is level, the next step is just to print! The control program takes care of everything else as long as you set it to rotary mode and put in the thickness and diameter the printing program will show you how much space you have to work with.
Moving the laser also can only be done on the middle line of where the glass will be. The printer takes care of everything to do with rotating the glass and how to cut. The same principles work with the rotary where blue (.001") lines mean vector, and black/shaded colors mean raster. There is no cutting using the rotary as the glass would shatter.
General Process
Using the laser cutter in Adobe Illustrator
Fix this stuff later and add pictures
Using the rotary mode is only slightly different in adobe illustrator. The few key things that you must remember (will explain later) are:
- Set the laser to rotary mode
- Set the settings correctly
- Using the correct material (most glass is soda lime glass)
- Set material thickness
- Set material diameter
- Editing Pictures in adobe
- Set the correct sizing for the pictures
- Orient the picture the right way
- Distance multiple pictures correct distances apart
Rotary Mode
In order for the laser cutter to know that it should align pictures in rotary mode you need to set it as the print setting. To do this you need to go the print the file from adobe illustrator as normal. But before clicking print you need to go into preferences and print settings and this should bring up a popup box similar to the one from the Universal Control Panel (UCP). Near the bottom right there should be a drop-down box labelled Fixture Type. Click this and change it to rotary. This now changes anything that you print after to rotary mode until you change the setting back or restart the computer.
Now anything printed to the UCP with this setting will have the image aligned to the center line of the the glass. This means when moving the image in the UCP to align it where you want it to be printed, you cannot move the image along the Y axis. You are only able to move it left and right along the Z axis. This is because the program uses the diameter you need to enter in to give you the max surface area you can engrave on and everything is rotated according to how it is printed in adobe illustrator.
Rotary Settings
It is even more important to use correct exact settings when using the rotary because these settings are how the laser knows how to rotate the glass and how far away to situate the laser head. Incorrectly entering or forgetting to enter this information can cause damage to the laser or failed prints. The material thickness and diameter can be entered in the print settings before sending the print to the UCP or in the UCP settings panel.
The material thickness setting is used to know how intense the laser needs to be in order to engrave correctly. This can be done by using the digital caliper in the Prototype Studio and then entered into the settings dialogue box in the print settings in adobe illustrator or in the UCP settings.
The material diameter is the most important setting to set. If entered correctly, the UCP will not display the correct size of printable area. After this setting is entered, the UCP will change the size of the print area that shows where your print will be. Incorrectly entering this can cause things to be printed in the incorrect places on your glass. It might be a little difficult to measure a glass especially with curved/tapered edges. The general idea is wherever you want the middle of your print to be, measure the distance from the outside edge of the glass straight across and then enter that.
To be more advanced, you can edit your design to be tapered as well to conform to your glass but most of the time this is not needed. Any amount of tapering won't really affect the look on the glass.
Print Picture Editing
One complicated part of