ConferenceRooms/Zoom
Jump to navigation
Jump to search
Introduction
Below are steps outlining how to start a Zoom meeting. If, at any point, you have questions or need other assistance, feel free to reach out to the UMIACS Help Desk.
Logging into Zoom
Before starting a meeting, be sure to log into your account. Do this by following these steps:
- Using the conference room PC, log into the *Conference* or *Guest* user account. If the PC is already signed into the desktop, sign out and then sign in again to ensure a clean slate. This happens if someone has left the PC without signing out previously, which may have left their Zoom account or otherwise still signed in. It will automatically sign out after 8 hours of inactivity. Please be sure to sign out when you are done.
- Using the Display on the Podium, tap the screen to turn it on.
- Under the Sources tab at the bottom, select *PC1* or *PC Main*.
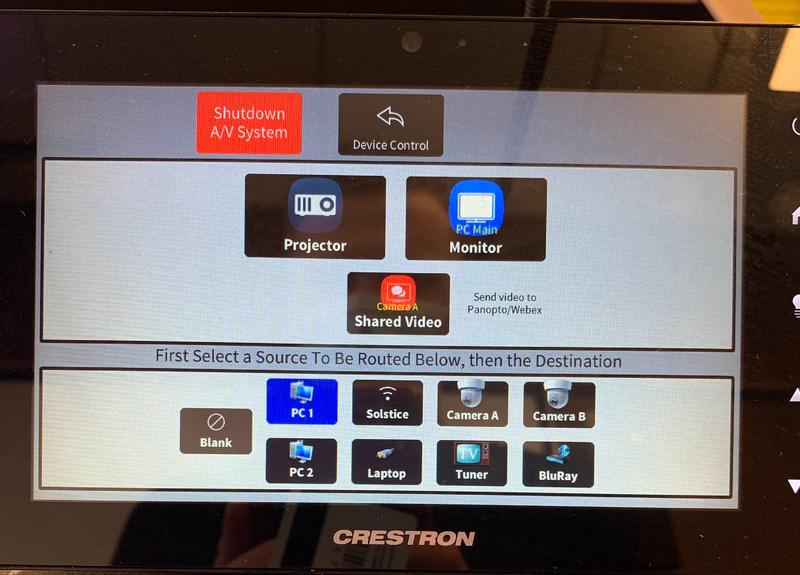
- You will see the display at the opposite end of the room light up with the Windows login screen. Click the mouse, or press ENTER.
- Select the *Conference* or *Guest* account. This account does not require a password. Subsequently, any changes you make on the account will not be saved. It may take up to two minutes to sign in because of the shared PC settings being used to set up the account.
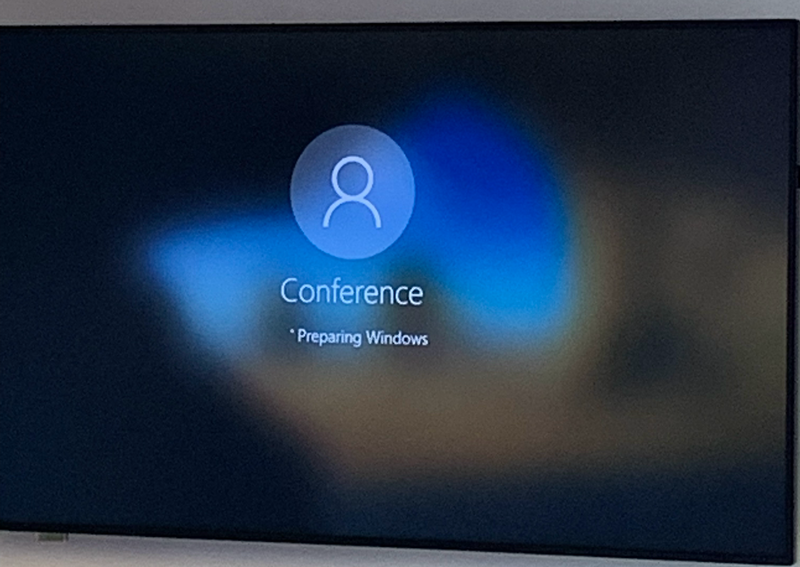
- Click the search bar at the bottom left of the Desktop and type in 'Zoom'. You will see the Zoom Application in the search results. Press ENTER, or double click the Zoom Application.
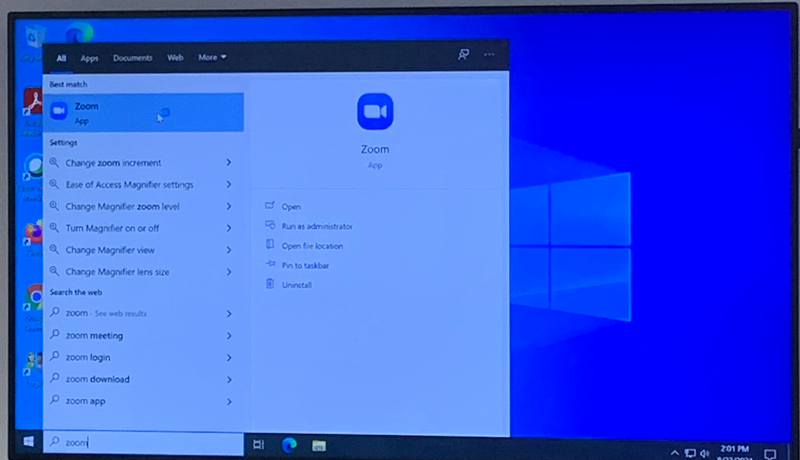
- Once you are done, be sure to sign out of the session by right clicking the Windows button in the bottom left of the Desktop, hovering over 'Shut Down or Sign out', and clicking 'sign out'.
- Launch the Zoom application. You can either use the shortcut on the desktop or you can search for it in the search bar in the bottom left of the desktop.
- On the right side of the login window, click on 'Sign in with SSO', this will allow you to sign in with your UMD credentials. Type in 'umd' under company domain. Click 'Continue'. This will cause a browser tab to automatically open up.
- In the browser, sign in to your UMD account with your credentials. Once you finish signing in on the browser, Zoom should automatically log you into your account. If not, click the big blue 'Launch Zoom' button.
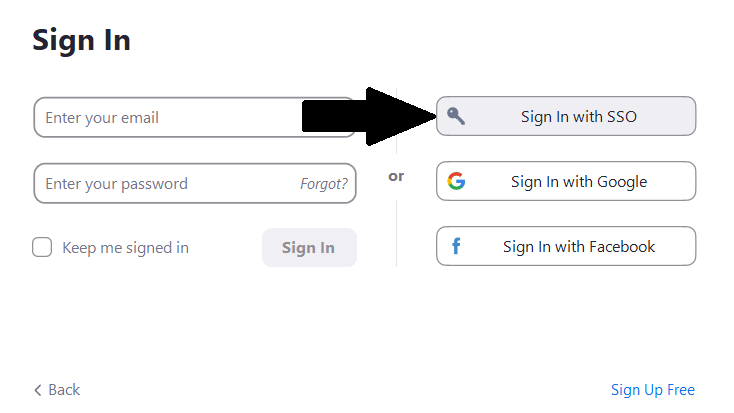
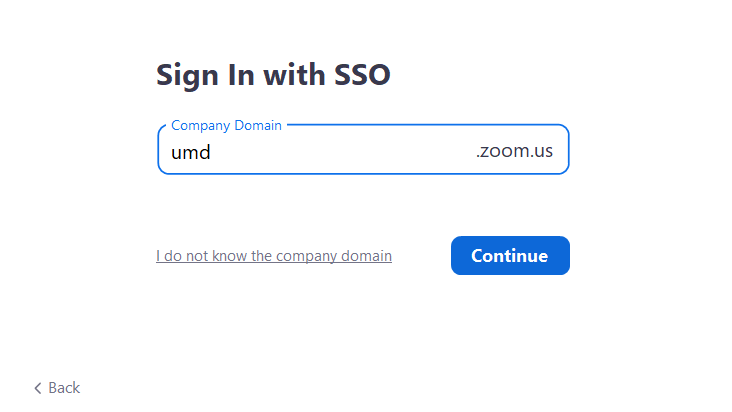
Zoom Meetings
Joining an Existing Meeting
- To join an existing meeting, click on 'Join' in the Zoom home page. A popup window will require a meeting ID (usually a 10-11 digit number) or a personal link. This should have been provided to you in advance by the host.
Starting a New Zoom Meeting
- To create a new meeting, click on 'New Meeting' in the Zoom home page. Zoom will start the meeting for you.
- To invite others to your meeting, follow these steps:
- In the Zoom Meeting, click on 'participants' at the bottom. A new window will open up.
- At the bottom of the participants window, click the 'invite' button. A new window will open.
- At the bottom of this window, click the 'Copy Invitation' button. This will copy a generic invitation message to your clipboard. You may paste this to send to your invitees.
Connecting Zoom Audio
- To use the lectern microphone as a source of audio for the zoom, unmute the mic and unmute yourself on Zoom. Alternatively, you may use your personal laptop as an audio source. If you choose to do so, remember to mute the lectern mic to avoid feedback.
Zoom Video Setup
- To display video from the conferencing room to the Zoom meeting, select camera A or B, then 'shared video' (red icon in 'Select video source' screen). Adjust the participant layout on Zoom as needed.
- To display video from a personal laptop to Zoom, plug in your laptop to any one of the lectern cables. Select 'laptop', then route it to shared video and/or projector or monitor. If your screen is mirrored, deselect 'mirror my background' in video settings on Zoom.
After the Zoom meeting, sign out of the Conference or Guest account and shut down the A/V system.