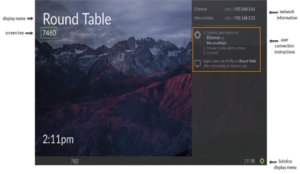ConferenceRooms/Solstice: Difference between revisions
No edit summary |
No edit summary |
||
| (One intermediate revision by the same user not shown) | |||
| Line 1: | Line 1: | ||
[https://www.mersive.com/products/solstice/ Solstice] is a wireless and content sharing solution. It enables multiple users to connect simultaneously to a shared display using laptops and mobile devices over an existing wireless network without the need for cables or additional hardware. | [https://www.mersive.com/products/solstice/ Solstice] is a wireless and content sharing solution. It enables multiple users to connect simultaneously to a shared display using laptops and mobile devices over an existing wireless network without the need for cables or additional hardware. | ||
All conference rooms in the [[Iribe | Brendan Iribe Center]] and some in the Atlantic Building are equipped with [https://www.mersive.com/product/the-solstice-pod/ Solstice Mersive Pods]. | All conference rooms in the [[Iribe/ConferenceRooms | Brendan Iribe Center]] and some in the [[ATL/ConferenceRooms | Atlantic Building]] are equipped with [https://www.mersive.com/product/the-solstice-pod/ Solstice Mersive Pods]. | ||
== Welcome Screen == | == Welcome Screen == | ||
Latest revision as of 16:44, 30 November 2021
Solstice is a wireless and content sharing solution. It enables multiple users to connect simultaneously to a shared display using laptops and mobile devices over an existing wireless network without the need for cables or additional hardware.
All conference rooms in the Brendan Iribe Center and some in the Atlantic Building are equipped with Solstice Mersive Pods.
Welcome Screen
When viewing a Solstice display that does not have a current collaboration session, you will see the Welcome Screen containing the Solstice display name, a screen key, network information, user connection instructions, and the Solstice display menu.
Downloading Solstice User App
How to Connect to a Display
- Ensure you are connected to either the UMD wireless or wired network.
- Open the Solstice user app.
- Search for a specific display by name/IP in the search bar.
- When prompted, enter in the screen key listed on the Solstice display.
- The user app will join the collaboration session with full media posting and control rights.
Mirror Your iOS Device Screen Using AirPlay
Solstice supports full mirroring of iOS 7+ devices (Apple iPhones and iPads) that feature Apple’s AirPlay functionality. AirPlay mirroring is accomplished through the device’s native AirPlay feature, using a similar process as connecting to an Apple TV.
- Ensure the iOS device is on the WiFi network used to connect to the Solstice display.
- Swipe upward from the bottom or downward from the upper-right corner of your screen to open the iOS Control Center.
- Tap the Screen Mirroring button and select the desired Solstice display from the list that appears.
- If the desired display does not appear in the AirPlay menu of your device, open the Solstice App and connect to the desired display, then repeat steps 2 and 3.
- If prompted, enter the screen key visible on the Solstice display. Your device will connect wirelessly to the display and your screen will be streamed in real-time.
- To stop mirroring your screen to the display, swipe upward from the bottom or downward from the upper-right corner of your screen to open the iOS Control Center, tap the Airplay button, then tap Stop Mirroring.
If your organization has enabled streaming with Miracast, users without the Solstice user app can connect and share their screen to the display using Miracast capabilities on their Windows device.
Screen mirroring on an Android device may not support audio streaming.
- On your Windows laptop, hit the Windows key + P.
- In the menu that appears, click Connect to a wireless display. A list of displays appears. Note: If the display is enabled for Miracast but you do not see it in the list of available displays, try scrolling down to ensure it is not hidden.
- Select the Solstice display. If prompted for a PIN, enter the screen key from the display. Your device will connect wirelessly to the display and your screen will be streamed in real-time.
- To change how your device handles the display, hit the Windows key + P, then select one of the display options that appear. Mersive recommends using the Duplicate setting when streaming with Miracast.
- To stop Miracast streaming to the display, hit the Windows key + P, click Connect to a wireless display, then click Disconnect.