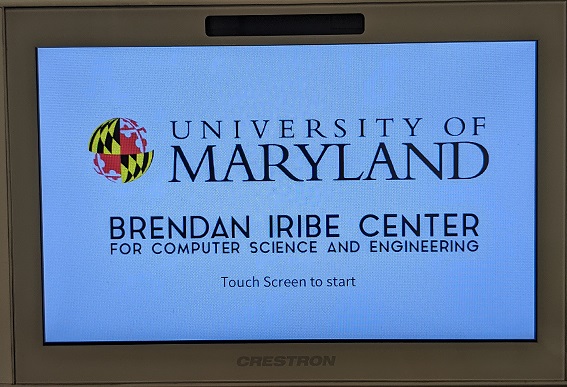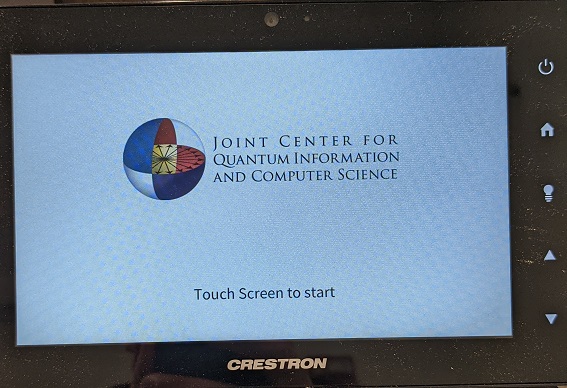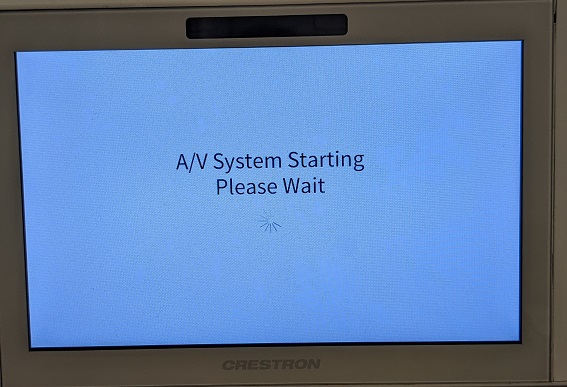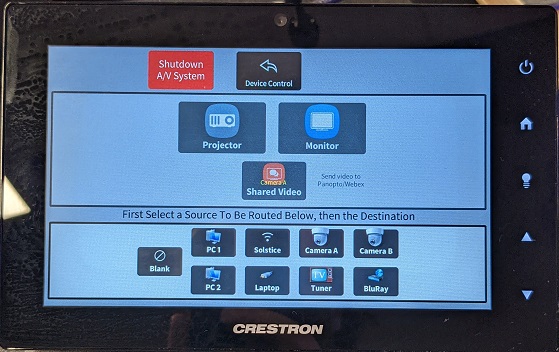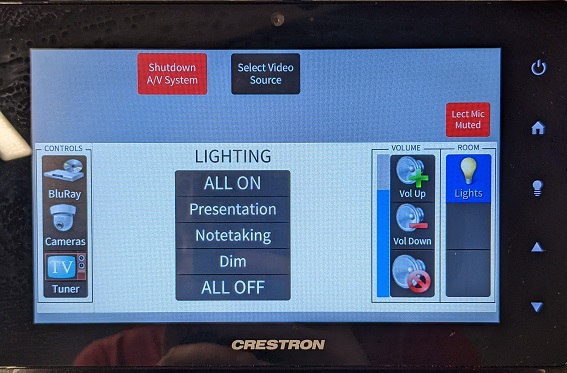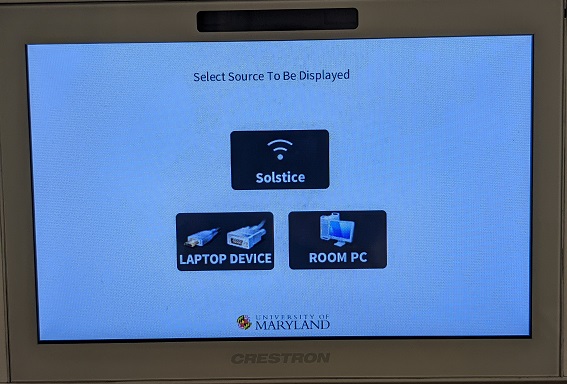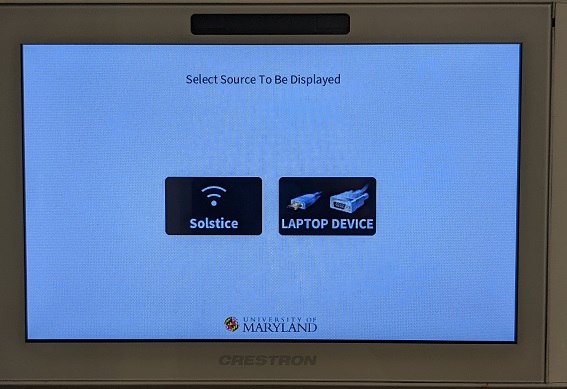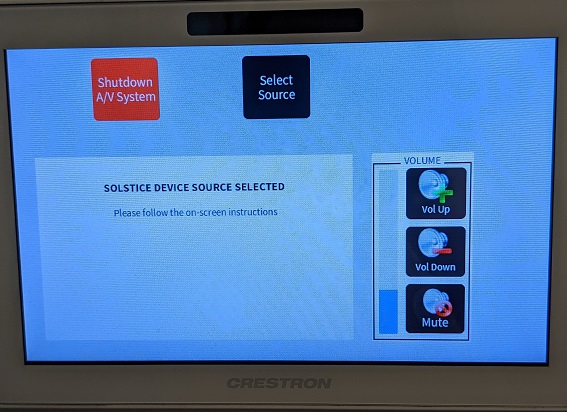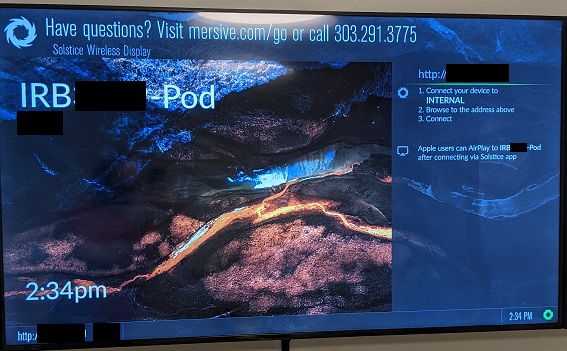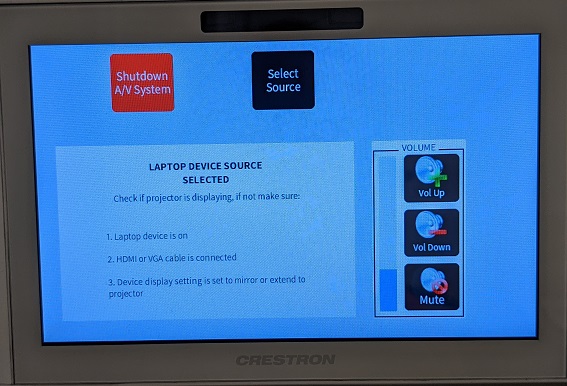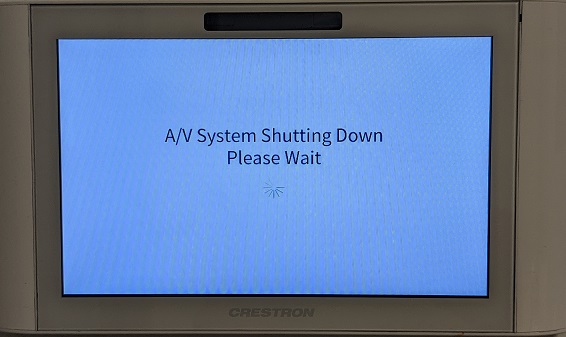ConferenceRooms/TouchPanel: Difference between revisions
Created page with "stub" |
|||
| (12 intermediate revisions by the same user not shown) | |||
| Line 1: | Line 1: | ||
All [[ConferenceRooms | conference rooms]] in the [[Iribe/ConferenceRooms | Brendan Iribe Center]] and some in the [[ATL/ConferenceRooms | Atlantic Building]] come equipped with touch panels that can be used to control the video and audio source(s) and level(s) being used to project to the display(s) in the room. | |||
==Basic Usage== | |||
Assuming the room was previously in a 'shut down' state, the display will look like this when you first come up to it. | |||
[[File:TouchPanel_initial.jpg]][[File:TouchPanel_Initial_ATL.jpg]] | |||
Touch the panel as directed to start it up. This will turn on the display(s) for the room and lower the projector screens if any are present. | |||
[[File:TouchPanel_bootup.jpg]] | |||
Once the startup completes, you will see a number of different options depending on what the capabilities of the room are: | |||
===[[Iribe/ConferenceRooms/Moderated | Moderated Rooms]]=== | |||
[[File:TouchPanel_seminar.jpg]] | |||
These (larger) rooms have a number of options for sources to display and multiple places to display them to. All of the source options available in the smaller conference rooms are also available in these rooms. The exact options on each moderated room's panel may vary, as the capabilities vary room to room. | |||
Of note in these rooms specifically is the "Device Control" option at the top of the source/destination menu, which takes you to another menu where you can manage volume, and (in some rooms) lighting, microphones, and settings for other integrated devices such as the room's Blu-ray player, TV tuner, or room cameras. This is also where you mute or unmute the lectern mic, if there is one. | |||
[[File:TouchPanel_devicecontrol.jpg]] | |||
===[[Iribe/ConferenceRooms/AutoAccept | Auto-Accept Rooms]]=== | |||
[[File:TouchPanel_autoaccept.jpg]] | |||
These rooms have the ability to display an external device's screen wirelessly using [[Iribe/ConferenceRooms/Solstice | Solstice]], an external device's screen wired via HDMI, or the room PC's screen (the room PC is attached to the back of the display in the room). | |||
===[[Iribe/ConferenceRooms/HuddleRoom | Huddle Rooms]]=== | |||
[[File:TouchPanel_huddle.jpg]] | |||
These rooms have the ability to display an external device's screen wirelessly using [[Iribe/ConferenceRooms/Solstice | Solstice]] or wired via HDMI. They do not have room PCs, so you must bring your own device(s). | |||
==Common Options== | |||
The three source options you will commonly choose from on these panels are "Solstice", "Laptop Device" (just "Laptop" on some panels), and "Room PC" (the third option only in non-huddle rooms). | |||
In auto-accept and huddle rooms, the volume control for each of these sources can be found one you select that source. In moderated rooms, the volume control is on the Device Control menu, as mentioned above. | |||
===Solstice=== | |||
[[File:TouchPanel_solstice.jpg]] | |||
This option will prompt you to look at the display in the room for instructions on how to display your device(s) to the room's display wirelessly. More specific instructions can be found [[ConferenceRooms/Solstice | here]]. Note that the room-specific details (IP address, room code) have been blacked out in the below photo for privacy reasons, but will show properly when you are physically in a room. | |||
[[File:TouchPanel_solsticetv.jpg]] | |||
===Laptop Device=== | |||
[[File:TouchPanel_laptop.jpg]] | |||
Connect your device to either the HDMI cable or VGA/aux cables coming out of the middle of the desk in the room to display your device to the room's display over a wired connection. | |||
===Room PC=== | |||
[[File:TouchPanel_roompc.jpg]] | |||
Use the wireless keyboard/mouse combo on the desk in the room to use the room PC. Choose the Conference account to sign into, which does not need a password. Please be sure to log off when you are done using the room PC, as the account is fully wiped when you log off, ensuring the next group using the room does not have access to anything you may have signed into. | |||
==Shutting Down== | |||
Please be sure to touch the "Shutdown A/V System" button when you are done using the room to save energy and give the next group using the room a clean slate. This will turn off the display(s) for the room and raise the projector screens if any are present. | |||
[[File:TouchPanel_shutdown.jpg]] | |||
Latest revision as of 16:56, 30 November 2021
All conference rooms in the Brendan Iribe Center and some in the Atlantic Building come equipped with touch panels that can be used to control the video and audio source(s) and level(s) being used to project to the display(s) in the room.
Basic Usage
Assuming the room was previously in a 'shut down' state, the display will look like this when you first come up to it.
Touch the panel as directed to start it up. This will turn on the display(s) for the room and lower the projector screens if any are present.
Once the startup completes, you will see a number of different options depending on what the capabilities of the room are:
Moderated Rooms
These (larger) rooms have a number of options for sources to display and multiple places to display them to. All of the source options available in the smaller conference rooms are also available in these rooms. The exact options on each moderated room's panel may vary, as the capabilities vary room to room.
Of note in these rooms specifically is the "Device Control" option at the top of the source/destination menu, which takes you to another menu where you can manage volume, and (in some rooms) lighting, microphones, and settings for other integrated devices such as the room's Blu-ray player, TV tuner, or room cameras. This is also where you mute or unmute the lectern mic, if there is one.
Auto-Accept Rooms
These rooms have the ability to display an external device's screen wirelessly using Solstice, an external device's screen wired via HDMI, or the room PC's screen (the room PC is attached to the back of the display in the room).
Huddle Rooms
These rooms have the ability to display an external device's screen wirelessly using Solstice or wired via HDMI. They do not have room PCs, so you must bring your own device(s).
Common Options
The three source options you will commonly choose from on these panels are "Solstice", "Laptop Device" (just "Laptop" on some panels), and "Room PC" (the third option only in non-huddle rooms).
In auto-accept and huddle rooms, the volume control for each of these sources can be found one you select that source. In moderated rooms, the volume control is on the Device Control menu, as mentioned above.
Solstice
This option will prompt you to look at the display in the room for instructions on how to display your device(s) to the room's display wirelessly. More specific instructions can be found here. Note that the room-specific details (IP address, room code) have been blacked out in the below photo for privacy reasons, but will show properly when you are physically in a room.
Laptop Device
Connect your device to either the HDMI cable or VGA/aux cables coming out of the middle of the desk in the room to display your device to the room's display over a wired connection.
Room PC
Use the wireless keyboard/mouse combo on the desk in the room to use the room PC. Choose the Conference account to sign into, which does not need a password. Please be sure to log off when you are done using the room PC, as the account is fully wiped when you log off, ensuring the next group using the room does not have access to anything you may have signed into.
Shutting Down
Please be sure to touch the "Shutdown A/V System" button when you are done using the room to save energy and give the next group using the room a clean slate. This will turn off the display(s) for the room and raise the projector screens if any are present.