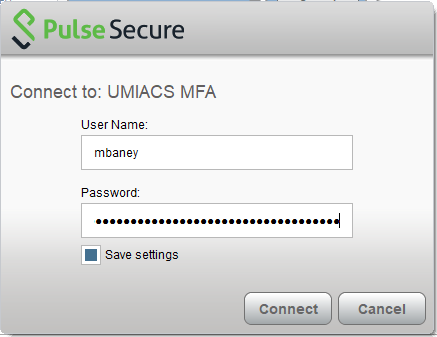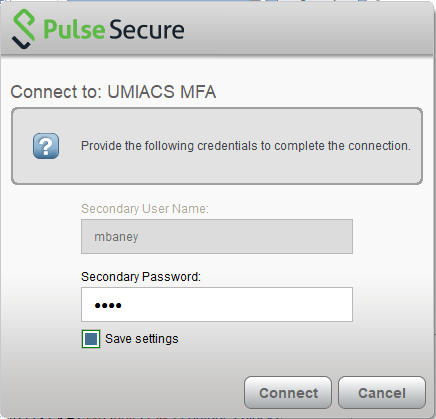Network/VPN/MFA: Difference between revisions
Jump to navigation
Jump to search
No edit summary |
No edit summary |
||
| Line 1: | Line 1: | ||
This page outlines the steps required to enable Multi Factor Authentication (MFA) for the Pulse Secure VPN. | This page outlines the steps required to enable Multi Factor Authentication (MFA) for the Pulse Secure VPN. | ||
{{Note| UMIACS VPN mandatory multi-factor authentication goes into effect at 8:00am on May 10th, 2019.}} | |||
==Prerequisites== | ==Prerequisites== | ||
* | * Device enrolled with [[Duo | UMIACS Duo]] | ||
== Configuring MFA == | |||
The Pulse VPN multi-factor authentication implementation relies on a secondary authentication source to fulfill the MFA requirement. As a result, you will be prompted for credentials twice. | |||
* <b>First credential:</b> UMIACS Username & password | |||
* <b>Second credential:</b> Your preferred MFA verification option: | |||
{|class="wikitable" | |||
!Secondary Password Value: | |||
! Result | |||
|- | |||
| push | |||
| Send a push verification to your Duo connected device | |||
|- | |||
| call | |||
| Send a call verification to your Duo connected device. | |||
|} | |||
{{Note|<b>Pro-tip:</b> Select ‘Save Settings’ on the secondary authentication prompt to have Duo automatically send you a push.}} | |||
== | ==MFA Push Configuration Example:== | ||
# | # Connect with your existing Pulse VPN profile | ||
# Enter your UMIACS credentials for the first authentication box and tick "Save settings". | # Enter your UMIACS credentials for the first authentication box and tick "Save settings". | ||
#: [[File:Vpnmfa5.png]] | #: [[File:Vpnmfa5.png]] | ||
# Type `push` into the password field on the second authentication box, tick "Save settings", and then click Connect. You should then receive a push to your mobile device to complete authentication. This will occur every time you connect to the VPN going forward. | # Type `push` into the password field on the second authentication box, tick "Save settings", and then click Connect. You should then receive a push to your mobile device to complete authentication. This will occur every time you connect to the VPN going forward. | ||
#: [[File:Vpnmfa6.png]] | #: [[File:Vpnmfa6.png]] | ||
Revision as of 13:48, 25 April 2019
This page outlines the steps required to enable Multi Factor Authentication (MFA) for the Pulse Secure VPN.
| UMIACS VPN mandatory multi-factor authentication goes into effect at 8:00am on May 10th, 2019. |
Prerequisites
- Device enrolled with UMIACS Duo
Configuring MFA
The Pulse VPN multi-factor authentication implementation relies on a secondary authentication source to fulfill the MFA requirement. As a result, you will be prompted for credentials twice.
- First credential: UMIACS Username & password
- Second credential: Your preferred MFA verification option:
| Secondary Password Value: | Result |
|---|---|
| push | Send a push verification to your Duo connected device |
| call | Send a call verification to your Duo connected device. |
| Pro-tip: Select ‘Save Settings’ on the secondary authentication prompt to have Duo automatically send you a push. |
MFA Push Configuration Example:
- Connect with your existing Pulse VPN profile
- Enter your UMIACS credentials for the first authentication box and tick "Save settings".
- Type `push` into the password field on the second authentication box, tick "Save settings", and then click Connect. You should then receive a push to your mobile device to complete authentication. This will occur every time you connect to the VPN going forward.