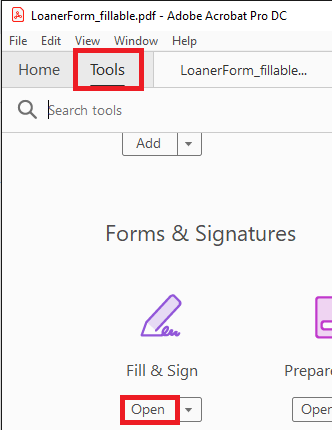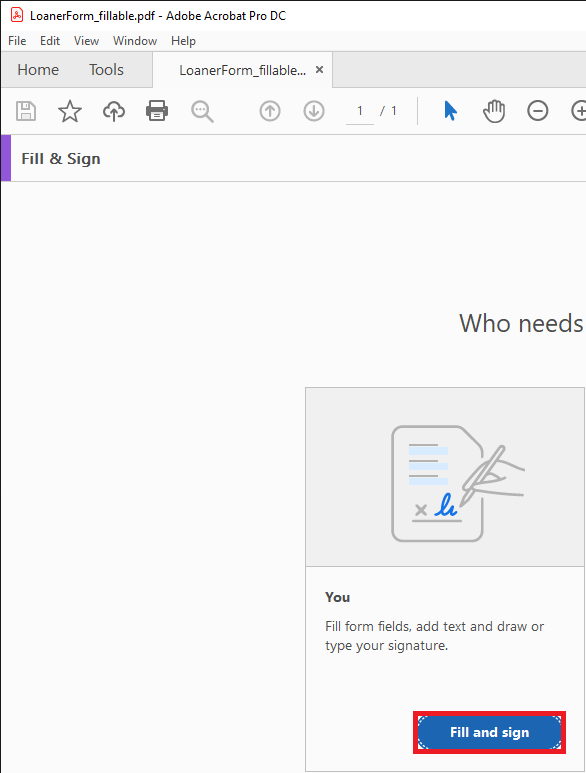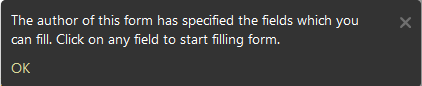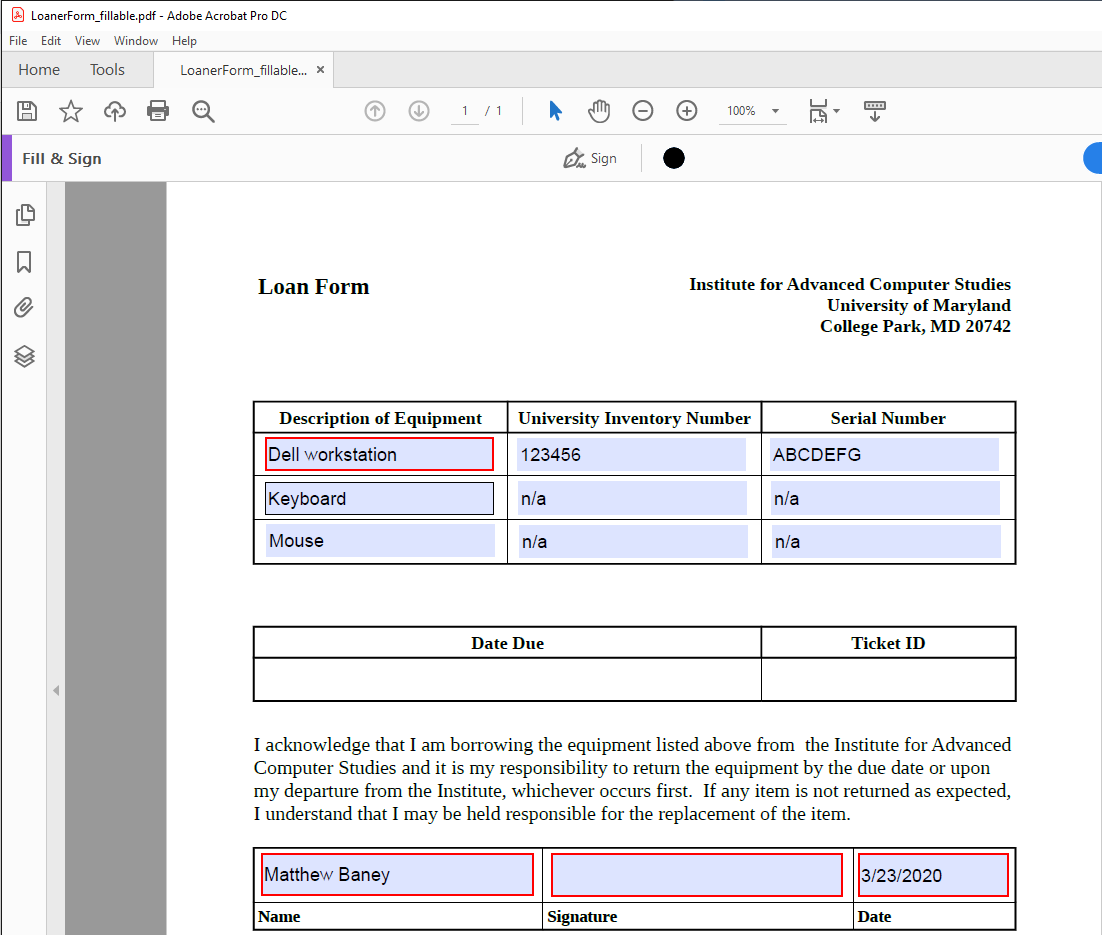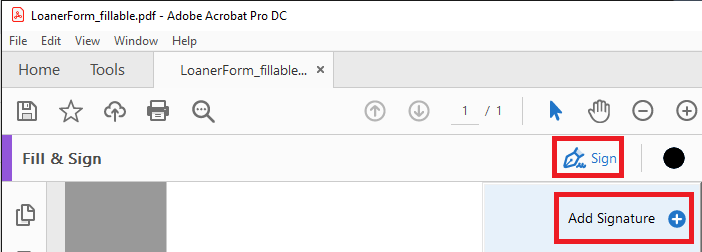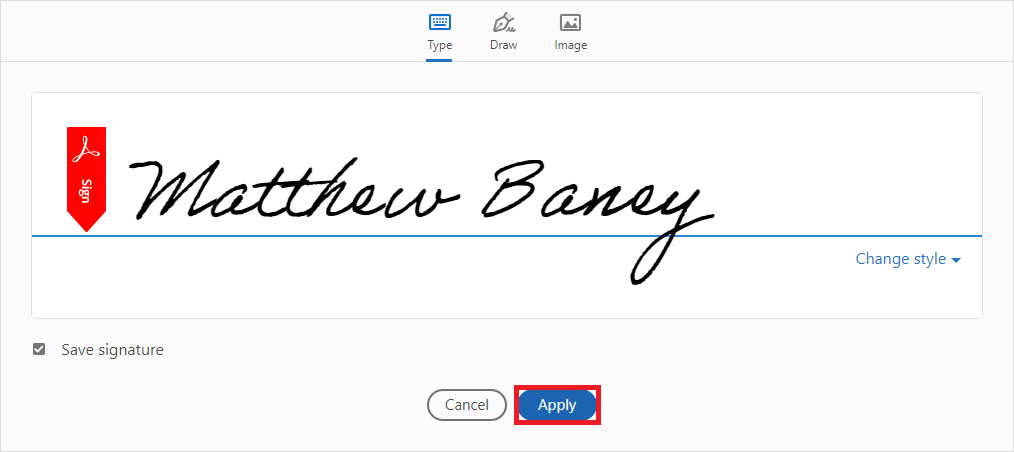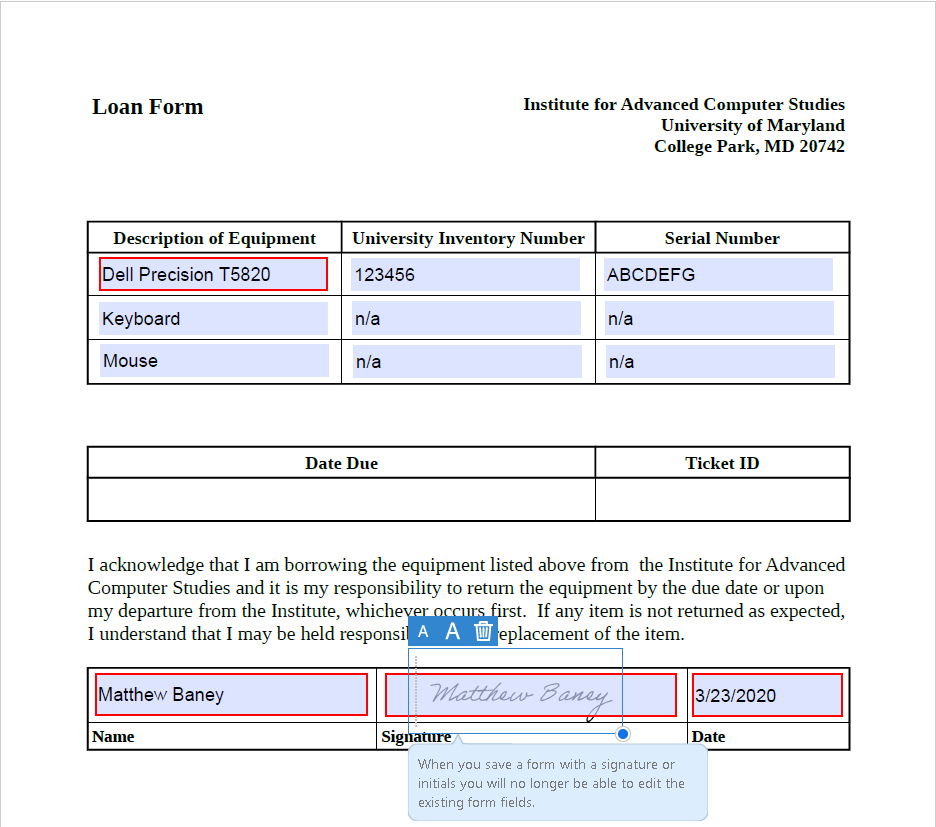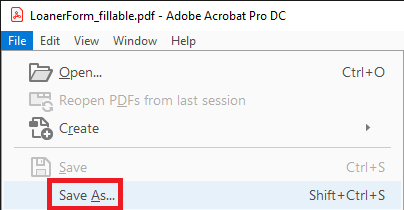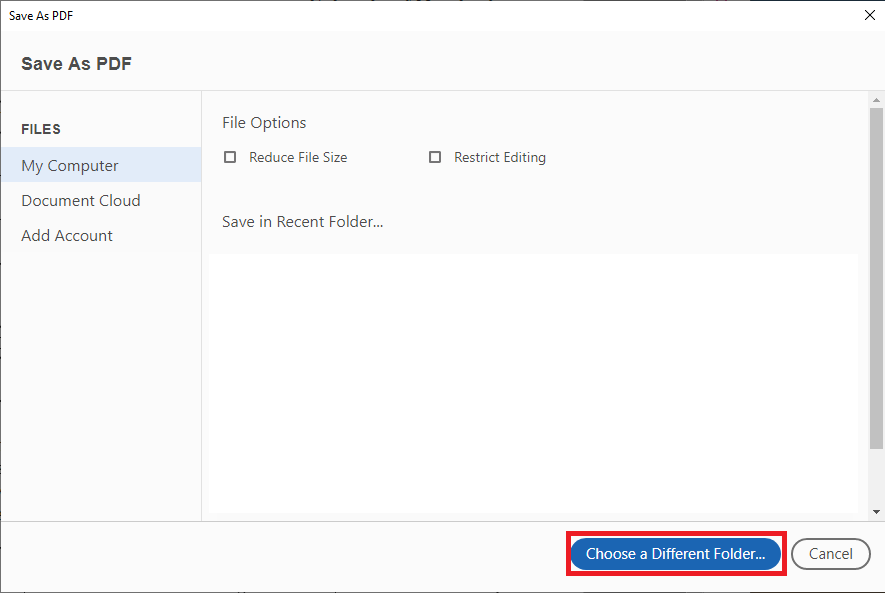DigitalLoanerForm: Difference between revisions
Jump to navigation
Jump to search
Created page with "==Overview== To digitally complete a loaner form provided by UMIACS Staff, follow these steps. ==Prerequisites== * Adobe Acrobat DC (available from [https://te..." |
No edit summary |
||
| (7 intermediate revisions by the same user not shown) | |||
| Line 3: | Line 3: | ||
==Prerequisites== | ==Prerequisites== | ||
* Adobe Acrobat DC (available from [https://terpware.umd.edu/ Terpware] free to all students, staff, and faculty) or [https://get.adobe.com/reader/ Adobe Acrobat Reader DC] | * Adobe Acrobat DC (available from [https://terpware.umd.edu/ Terpware] free to all students, staff, and faculty) or [https://get.adobe.com/reader/ Adobe Acrobat Reader DC] (free to everyone) | ||
==Procedure== | ==Procedure== | ||
# Download the form that has been provided by UMIACS staff. Open it in either Adobe Acrobat DC or Adobe Acrobat Reader DC. | |||
#* If need be, here is a blank [https://wiki.umiacs.umd.edu/umiacs/images/b/b1/LoanerForm_fillable.pdf form]. | |||
# Click on Tools on the top menu, find Fill & Sign under Forms & Signatures, and click Add and/or Open. | |||
#: [[File:Fillable1.png]] | |||
# Click Fill and sign under the area that says You with the Fill & Sign menu. | |||
#: [[File:Fillable2.png]] | |||
# Take note of the following notice in the top right of the application and click OK. | |||
#: [[File:Fillable3.png]] | |||
# Fill out fields that have been specified as appropriate. At minimum, this should be at least the Description of Equipment field for all items, and for any equipment that has a University Inventory Number (red tag) and/or serial number, these fields for that equipment as well. If you have been in contact with UMIACS Staff previously, they may have pre-filled some of these fields for you. Leave the signature field blank. | |||
#: [[File:Fillable4.png]] | |||
# Click on Sign on the Fill & Sign top menu, and then Add Signature (if you have previously generated a signature, that existing signature will appear instead and you can choose it and skip the next step). | |||
#: [[File:Fillable5.png]] | |||
# Click Apply at the bottom to use the auto-generated signature from Adobe. You can choose to either draw or upload an image instead if you would like, but the auto-generated one is sufficient. | |||
#: [[File:Fillable5_sign.png]] | |||
# Place the signature in the signature field. Note that you will not be able to edit the form further after you save the PDF at this point. | |||
#: [[File:Fillable6.png]] | |||
# Click File in the top left and Save As... | |||
#: [[File:Fillable7.png]] | |||
# Click Choose a Different Folder... on the Save As PDF menu. | |||
#: [[File:Fillable8.png]] | |||
# Choose an appropriate location to save the file, rename the file to include the word 'signed', and save the file. | |||
#: [[File:Fillable9.png]] | |||
# Attach the signed form to the originating request that prompted staff to direct you to this page. | |||
Latest revision as of 15:33, 1 September 2022
Overview
To digitally complete a loaner form provided by UMIACS Staff, follow these steps.
Prerequisites
- Adobe Acrobat DC (available from Terpware free to all students, staff, and faculty) or Adobe Acrobat Reader DC (free to everyone)
Procedure
- Download the form that has been provided by UMIACS staff. Open it in either Adobe Acrobat DC or Adobe Acrobat Reader DC.
- If need be, here is a blank form.
- Click on Tools on the top menu, find Fill & Sign under Forms & Signatures, and click Add and/or Open.
- Click Fill and sign under the area that says You with the Fill & Sign menu.
- Take note of the following notice in the top right of the application and click OK.
- Fill out fields that have been specified as appropriate. At minimum, this should be at least the Description of Equipment field for all items, and for any equipment that has a University Inventory Number (red tag) and/or serial number, these fields for that equipment as well. If you have been in contact with UMIACS Staff previously, they may have pre-filled some of these fields for you. Leave the signature field blank.
- Click on Sign on the Fill & Sign top menu, and then Add Signature (if you have previously generated a signature, that existing signature will appear instead and you can choose it and skip the next step).
- Click Apply at the bottom to use the auto-generated signature from Adobe. You can choose to either draw or upload an image instead if you would like, but the auto-generated one is sufficient.
- Place the signature in the signature field. Note that you will not be able to edit the form further after you save the PDF at this point.
- Click File in the top left and Save As...
- Click Choose a Different Folder... on the Save As PDF menu.
- Choose an appropriate location to save the file, rename the file to include the word 'signed', and save the file.
- Attach the signed form to the originating request that prompted staff to direct you to this page.