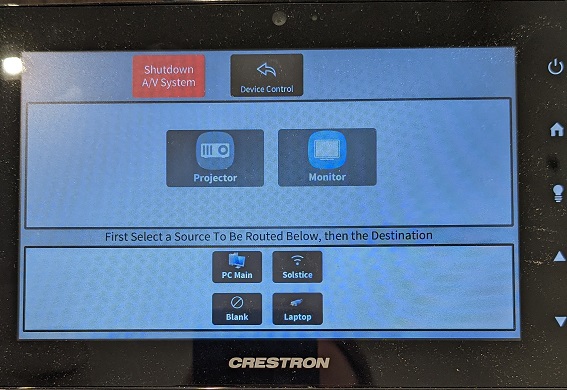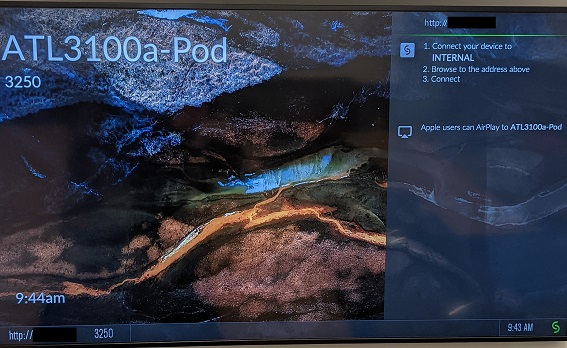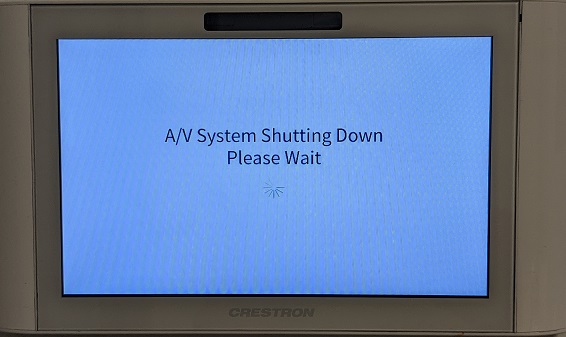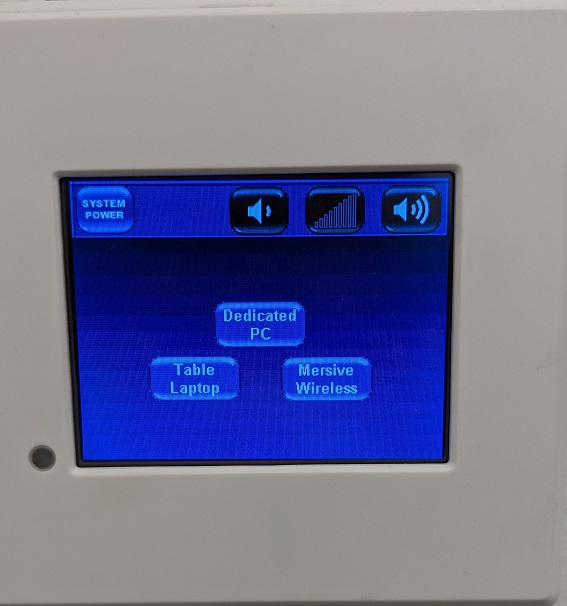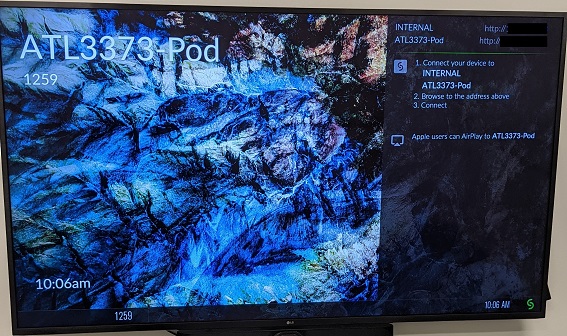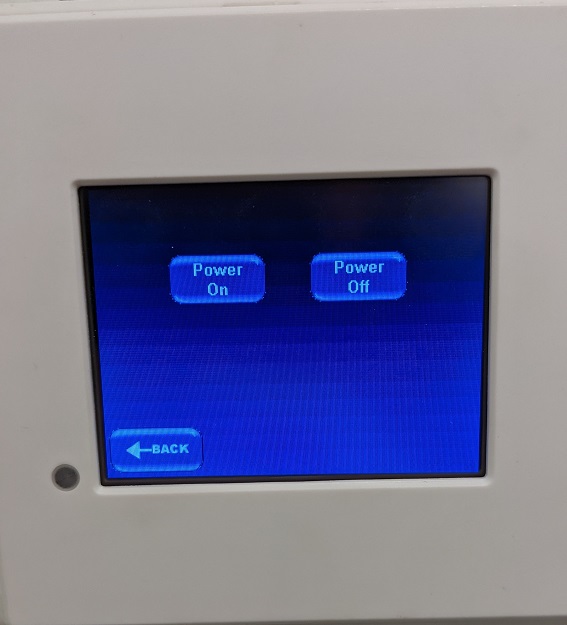ATL/ConferenceRooms: Difference between revisions
No edit summary |
No edit summary |
||
| Line 1: | Line 1: | ||
The following is the list of UMIACS-managed conference rooms in the Atlantic building. | The following is the list of UMIACS-managed conference rooms in the Atlantic building. General topics: | ||
* [[ConferenceRooms/Solstice | Using the Solstice Mersive Pods]] | |||
* [[ConferenceRooms/Recording | Recording and Streaming]] | |||
* [[ConferenceRooms/Zoom | Using Zoom]] | |||
=ATL 3100A= | =ATL 3100A= | ||
This conference room comes equipped with a touch panel that can be used to control the video and audio source(s) and level(s) being used to project to the displays in the room. | This conference room comes equipped with a touch panel that can be used to control the video and audio source(s) and level(s) being used to project to the displays in the room. There is a Room PC ("PC Main"), a Solstice Pod ("Solstice"), and an HDMI cable to use a laptop or external device ("Laptop"). | ||
[[File:TouchPanel_sources_ATL3100a.jpg]] | |||
==Room | ==Sources== | ||
===Room PC=== | |||
Use the wireless keyboard/mouse combo on the desk in the room to use the room PC. Choose the Conference account to sign into, which does not need a password. Please be sure to log off when you are done using the room PC, as the account is fully wiped when you log off, ensuring the next group using the room does not have access to anything you may have signed into. | |||
===Solstice=== | |||
This option will prompt you to look at the display in the room for instructions on how to display your device(s) to the room's display wirelessly. More specific instructions can be found [[ConferenceRooms/Solstice | here]]. Note that the IP addresses have been blacked out in the below photo for privacy reasons, but will show properly when you are physically in the room. | |||
[[File:TouchPanel_solsticetv_ATL3100a.jpg]] | |||
===Laptop=== | |||
Connect your device to the HDMI cable coming out of the middle of the desk in the room to display your device to the room's display over a wired connection. | |||
==Shutting Down== | |||
Please be sure to touch the "Shutdown A/V System" button when you are done using the room to save energy and give the next group using the room a clean slate. This will turn off the displays for the room and raise the projector screen. | |||
[[File:TouchPanel_shutdown.jpg]] | |||
=ATL 3100C/D= | =ATL 3100C/D= | ||
These conference rooms can display video from a laptop or external device at the center table table via HDMI & VGA inputs. There are no projection capabilities. | |||
=ATL 3373= | =ATL 3373= | ||
Revision as of 17:07, 30 November 2021
The following is the list of UMIACS-managed conference rooms in the Atlantic building. General topics:
ATL 3100A
This conference room comes equipped with a touch panel that can be used to control the video and audio source(s) and level(s) being used to project to the displays in the room. There is a Room PC ("PC Main"), a Solstice Pod ("Solstice"), and an HDMI cable to use a laptop or external device ("Laptop").
Sources
Room PC
Use the wireless keyboard/mouse combo on the desk in the room to use the room PC. Choose the Conference account to sign into, which does not need a password. Please be sure to log off when you are done using the room PC, as the account is fully wiped when you log off, ensuring the next group using the room does not have access to anything you may have signed into.
Solstice
This option will prompt you to look at the display in the room for instructions on how to display your device(s) to the room's display wirelessly. More specific instructions can be found here. Note that the IP addresses have been blacked out in the below photo for privacy reasons, but will show properly when you are physically in the room.
Laptop
Connect your device to the HDMI cable coming out of the middle of the desk in the room to display your device to the room's display over a wired connection.
Shutting Down
Please be sure to touch the "Shutdown A/V System" button when you are done using the room to save energy and give the next group using the room a clean slate. This will turn off the displays for the room and raise the projector screen.
ATL 3100C/D
These conference rooms can display video from a laptop or external device at the center table table via HDMI & VGA inputs. There are no projection capabilities.
ATL 3373
This conference room comes equipped with a simplified touch panel that can be used to control the video source being used to project to the display in the room as well adjust the audio level for the display. There is a Room PC ("Dedicated PC"), an HDMI cable to use a laptop or external device ("Table Laptop"), and a Solstice Pod ("Mersive Wireless").
Sources
Room PC
Use the wireless keyboard/mouse combo on the desk in the room to use the room PC. Choose the Conference account to sign into, which does not need a password. Please be sure to log off when you are done using the room PC, as the account is fully wiped when you log off, ensuring the next group using the room does not have access to anything you may have signed into.
Laptop
Connect your device to the HDMI cable coming out of the middle of the desk in the room to display your device to the room's display over a wired connection.
Solstice
This option will prompt you to look at the display in the room for instructions on how to display your device(s) to the room's display wirelessly. More specific instructions can be found here. Note that the IP addresses have been blacked out in the below photo for privacy reasons, but will show properly when you are physically in the room.
Shutting Down
Please be sure to touch the "System Power" button and select "Power Off" when you are done using the room to save energy and give the next group using the room a clean slate. This will turn off the display for the room.