ConferenceRooms/Zoom: Difference between revisions
Jump to navigation
Jump to search
No edit summary |
No edit summary |
||
| Line 4: | Line 4: | ||
== Logging into Zoom == | == Logging into Zoom == | ||
Before starting a meeting, be sure to log into your account. Do this by following these steps: | Before starting a meeting, be sure to log into your account. Do this by following these steps: | ||
#Using the conference room PC, log into the Conference user account. If the PC is already signed into the desktop, first sign out of the desktop and then sign in again | #Using the conference room PC, log into the Conference user account. If the PC is already signed into the desktop (*), first sign out of the desktop and then sign in again to ensure a clean slate. | ||
#* (*) This may occur if the previous user of the conference room PC simply walked away from it without signing out. The PCs will automatically sign out the active user account after 8 hours of inactivity. | #* (*) This may occur if the previous user of the conference room PC simply walked away from it without signing out. The PCs will automatically sign out the active user account after 8 hours of inactivity. | ||
#Launch the Zoom application, this can be found either on the desktop, or by searching for it in the search bar at the bottom of the desktop. | #Launch the Zoom application, this can be found either on the desktop, or by searching for it in the search bar at the bottom of the desktop. | ||
Revision as of 14:31, 18 August 2021
Introduction
Below are steps outlining how to start a Zoom meeting. If, at any point, you have questions or need other assistance, feel free to reach out to the UMIACS Help Desk.
Logging into Zoom
Before starting a meeting, be sure to log into your account. Do this by following these steps:
- Using the conference room PC, log into the Conference user account. If the PC is already signed into the desktop (*), first sign out of the desktop and then sign in again to ensure a clean slate.
- (*) This may occur if the previous user of the conference room PC simply walked away from it without signing out. The PCs will automatically sign out the active user account after 8 hours of inactivity.
- Launch the Zoom application, this can be found either on the desktop, or by searching for it in the search bar at the bottom of the desktop.
- On the right side of the login window, click on 'Sign in with SSO', this will allow you to sign in with your UMD credentials. Type in 'umd' under company domain. Click 'Continue'. This will cause a browser tab to automatically open up.
- In the browser, sign in to your UMD account with your credentials. Once you finish signing in on the browser, Zoom should automatically log you into your account. If not, click the big blue 'Launch Zoom' button.
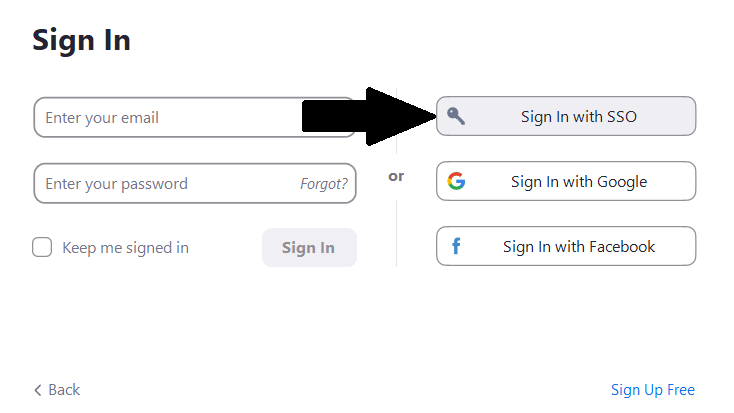
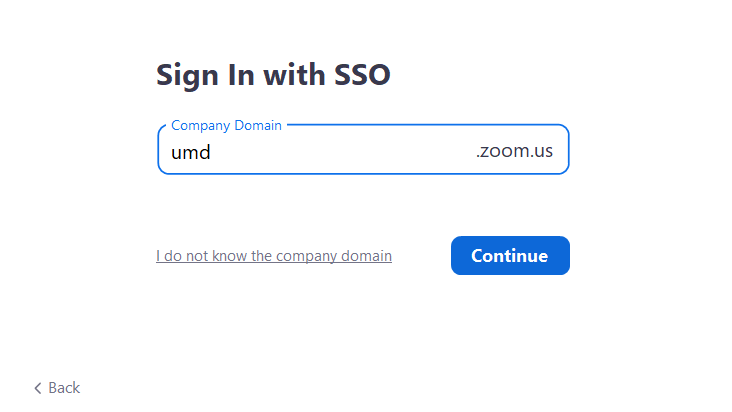
Zoom Meetings
Joining an Existing Meeting
- To join an existing meeting, click on 'Join' in the Zoom home page. A popup window will require a meeting ID (usually a 10-11 digit number) or a personal link. This should have been provided to you in advance by the host.
Starting a New Zoom Meeting
- To create a new meeting, click on 'New Meeting' in the Zoom home page. Zoom will start the meeting for you.
- To invite others to your meeting, follow these steps:
- In the Zoom Meeting, click on 'participants' at the bottom. A new window will open up.
- At the bottom of the participants window, click the 'invite' button. A new window will open.
- At the bottom of this window, click the 'Copy Invitation' button. This will copy a generic invitation message to your clipboard. You may paste this to send to your invitees.