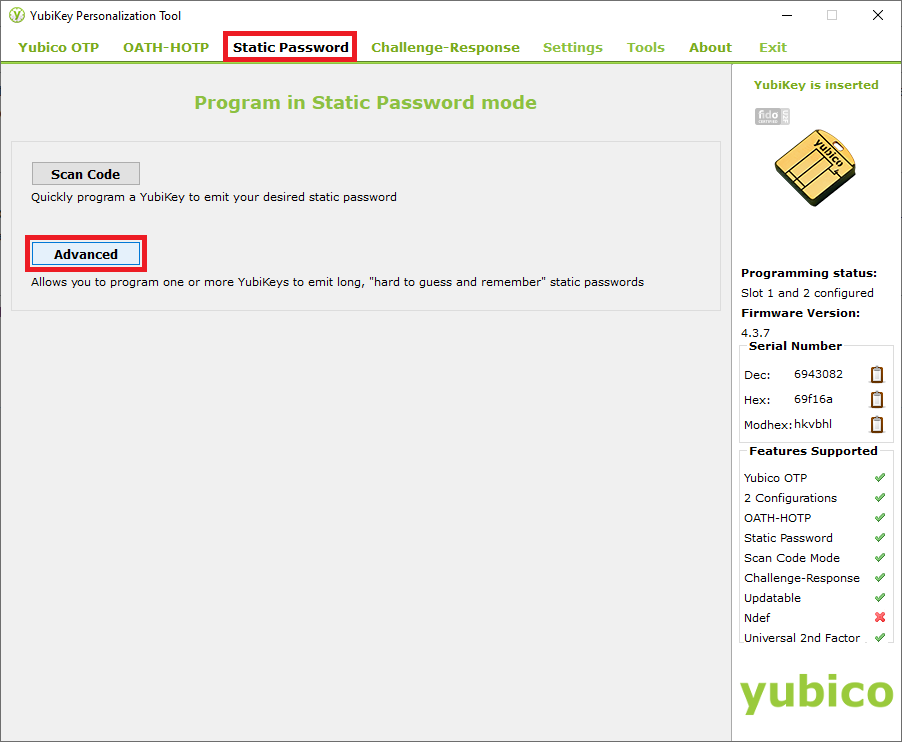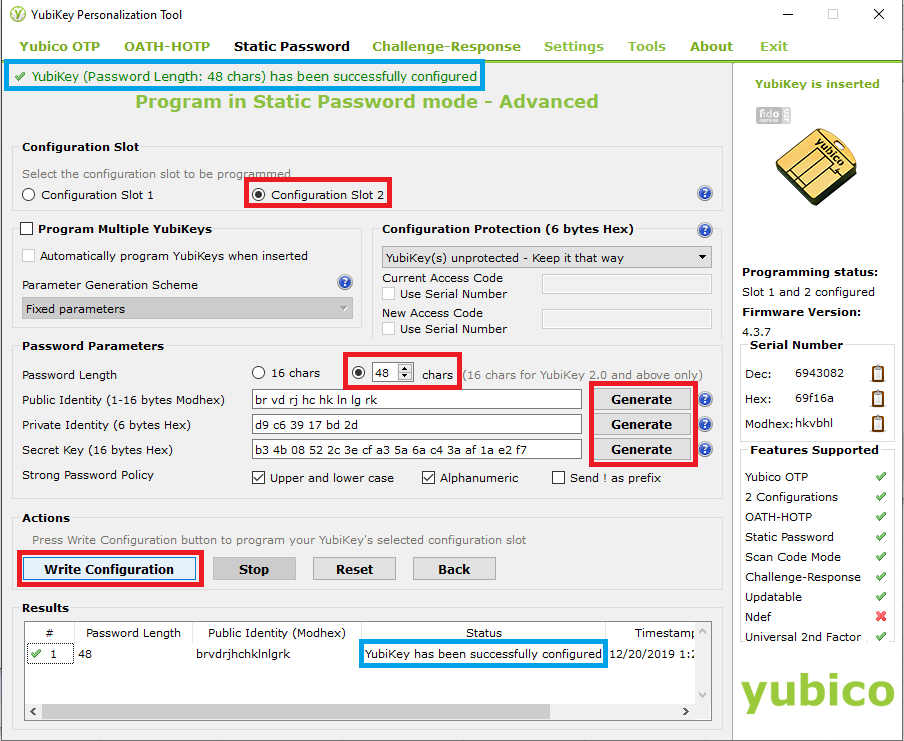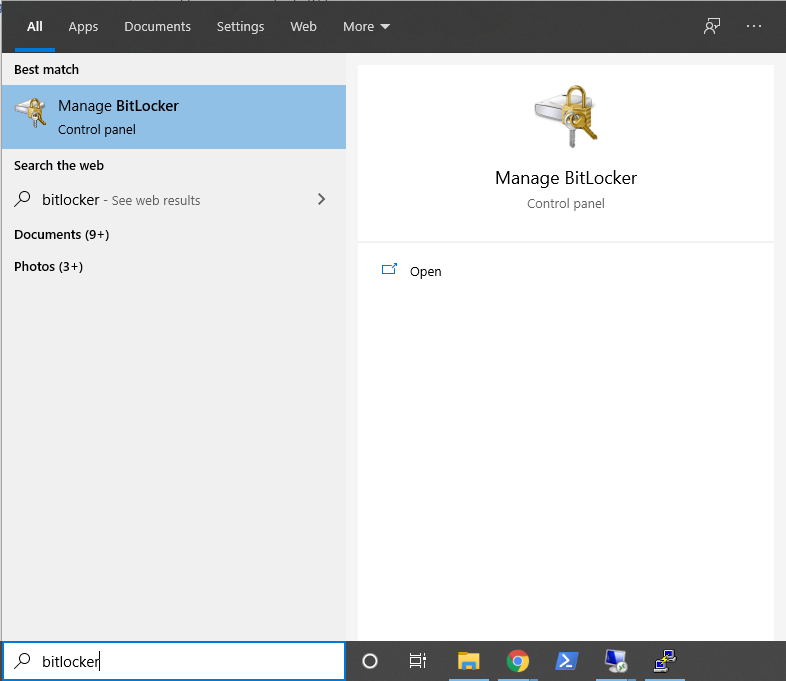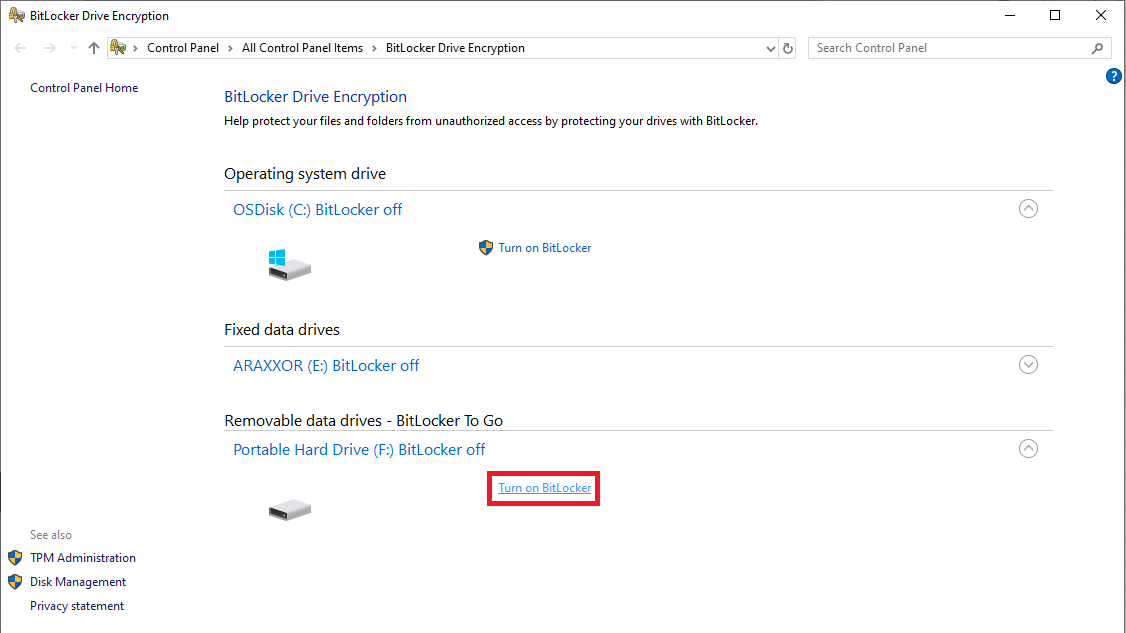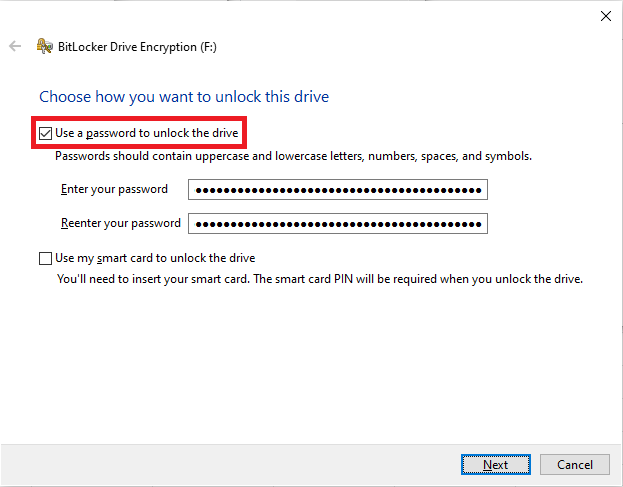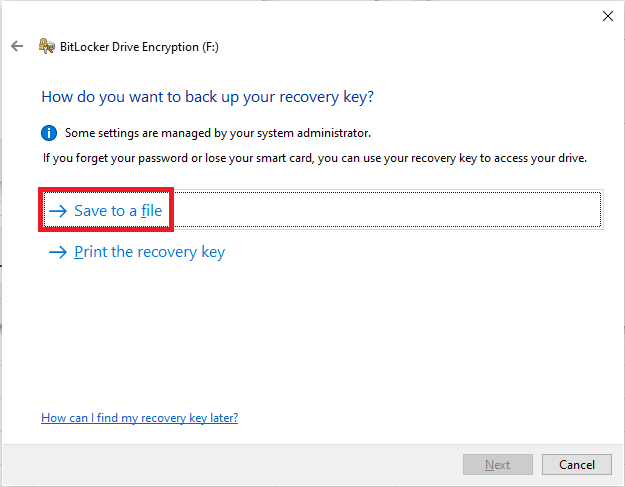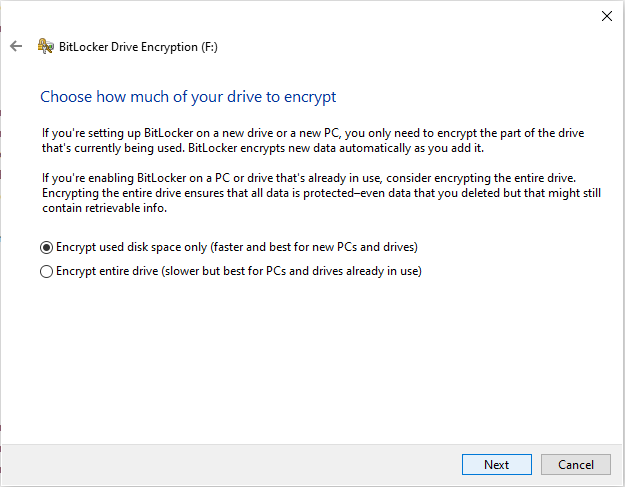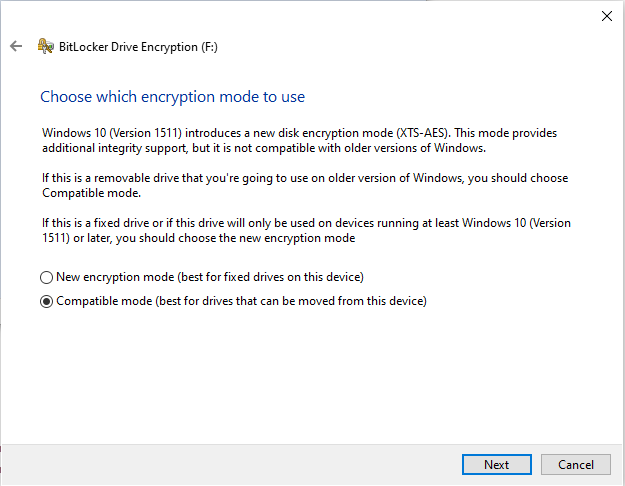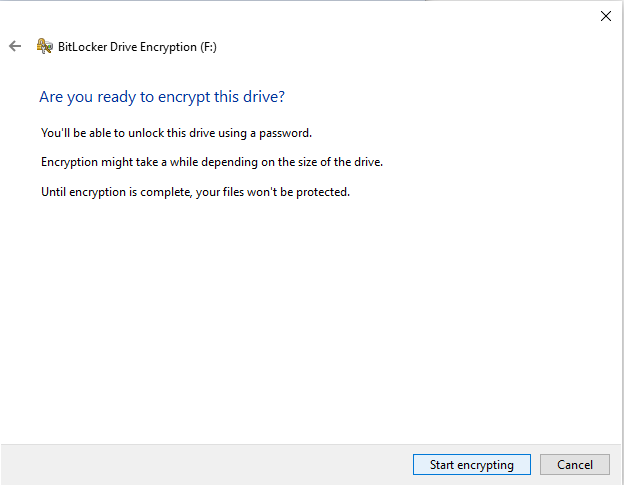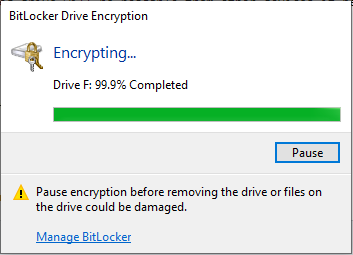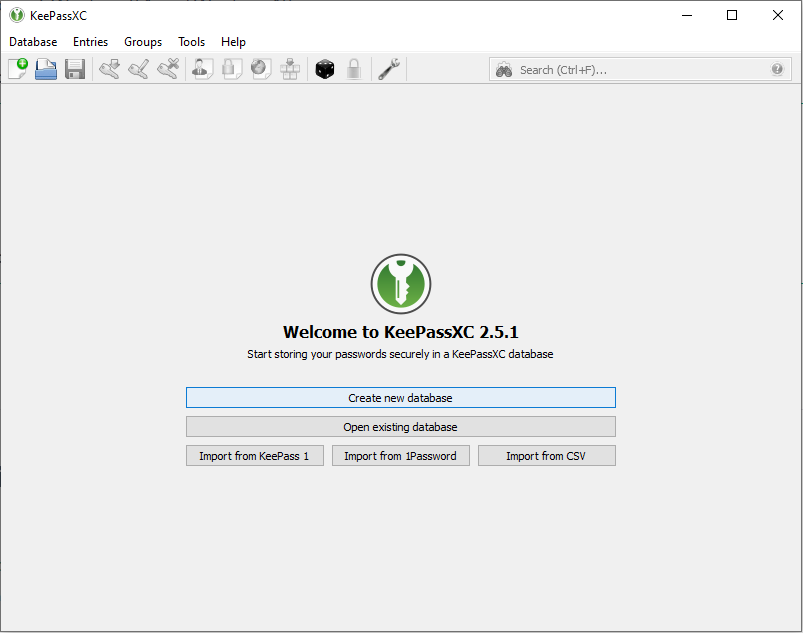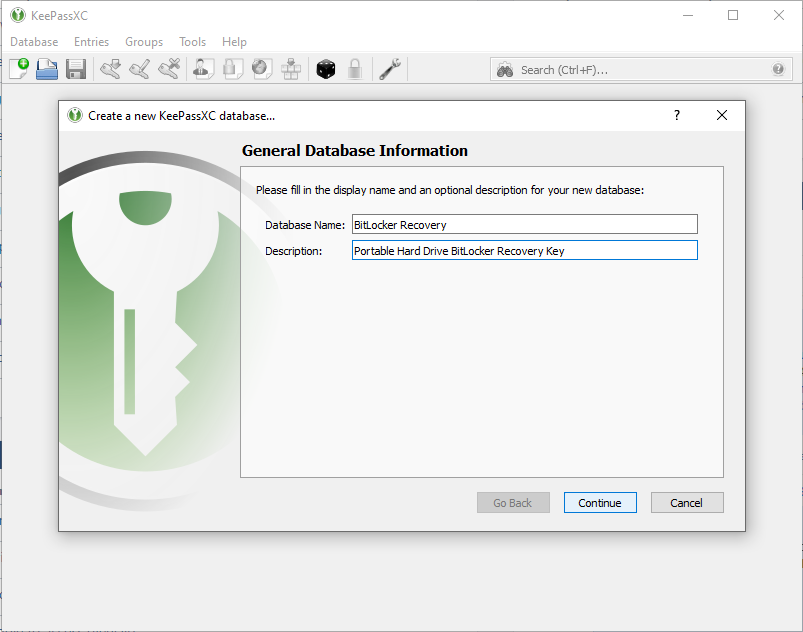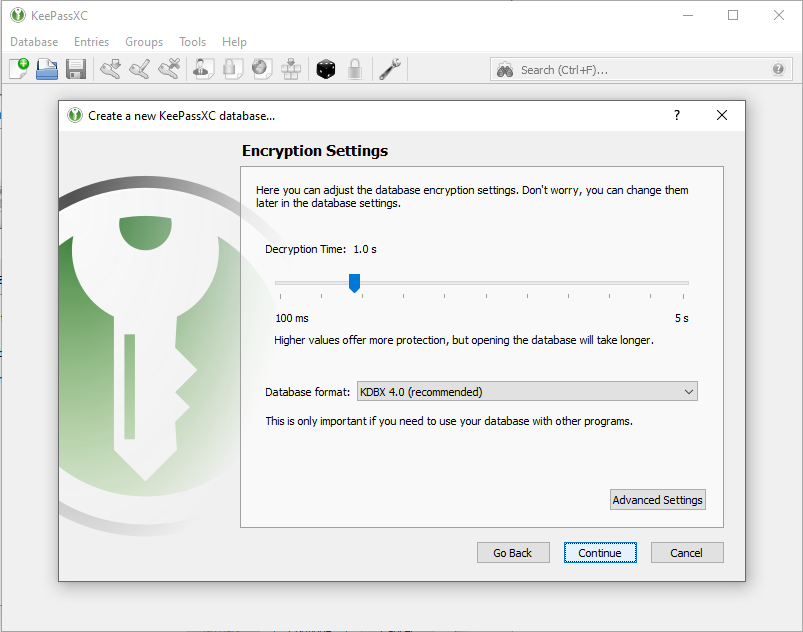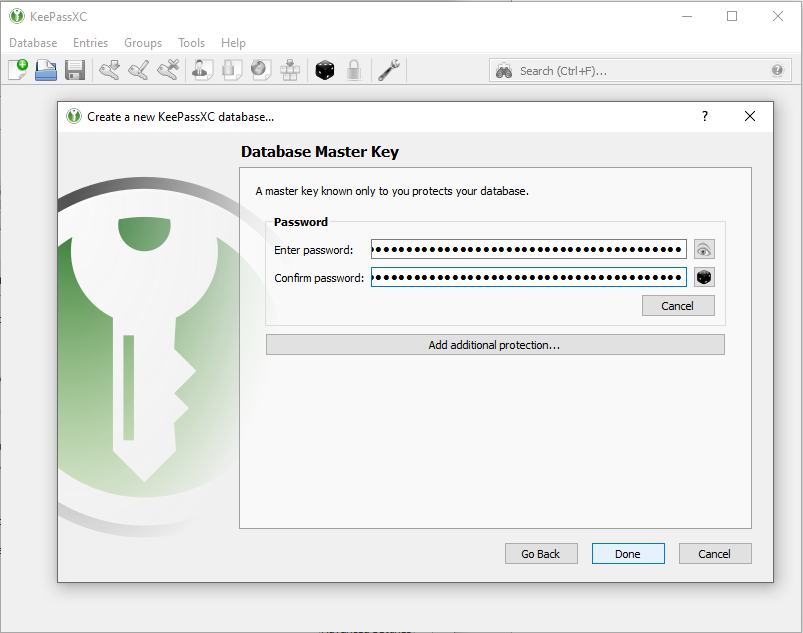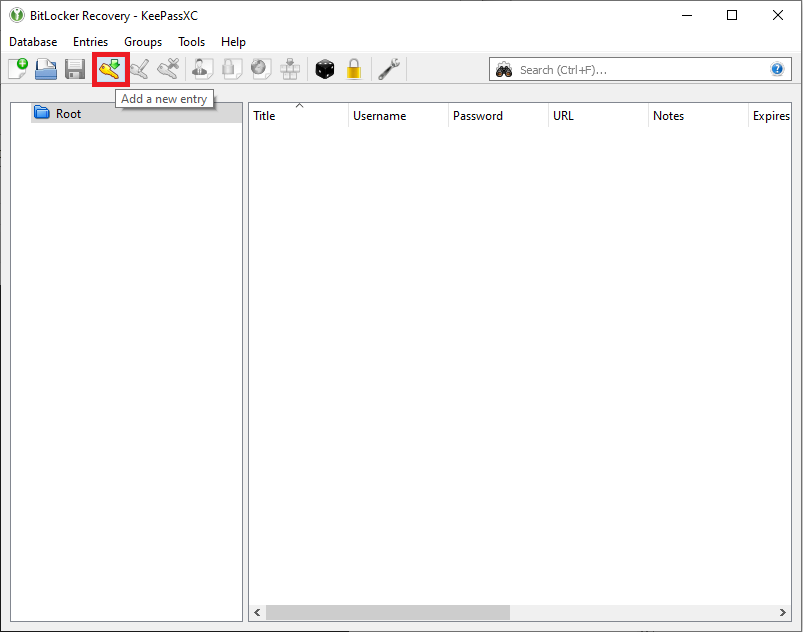BitLocker/PersonalUse
Overview
BitLocker can be used on fixed hard drives (i.e. internal to your computer) as well as on portable hard drives (i.e. USB). If you want to hold a secure, offline copy of files that you want to be preserved, BitLocker To Go with a portable hard drive with data to be stored and a hardware token as the key can be used together to do so.
Prerequisites
- A portable hard drive formatted with an NTFS, FAT16, FAT32, or exFAT file system.
- Any desktop edition of Windows 10 except Home. BitLocker encryption is not included as a feature of Windows 10 Home, though encrypted drives can still be accessed via Windows 10 Home.
- A YubiKey security token. Other security tokens may work, but this procedure will focus on using a YubiKey.
Procedure
- Download and install the YubiKey personalization tool (graphical version).
- Insert your YubiKey into any USB slot and launch the personalization tool. Select Static Password at the top and then Advanced.
- Select Configuration Slot 2 and change the password length to 48 chars. Then click all three Generate buttons in order to generate the identities and the secret key and finally Write Configuration. You do not need to save the .csv file that pops up. Ensure that "YubiKey has been successfully configured" is output in the Results window, and then click Exit in the top right to exit the tool.
- Insert your portable hard drive into any USB slot and search Bitlocker in the start menu to open the Manage BitLocker control panel item.
- Expand Removable data drives - BitLocker To Go by clicking the arrow on the right and then click Turn on BitLocker on the portable hard drive.
- BitLocker will initialize for a few seconds and then pop up with a menu asking how you want to unlock the drive. Choose Use a password to unlock the drive and physically touch the YubiKey's sensor for 3 seconds to get it to output the password you configured previously (twice, one for each password field).
- The menu should automatically advance to asking how you want to back up the recovery key. The recovery key is the only way to get into the encrypted drive if you lose the YubiKey. We strongly recommend the Save to a file option for reasons that we will get into. If you choose to print out the recovery key, store it somewhere safe such as a safe deposit box.
- Choose to save the file somewhere on the C drive of the computer you are using to run BitLocker, such as your Documents folder.
- Leave the default option of Encrypt used disk space only on unless you previously had sensitive data stored on this drive before formatting it as part of the prerequisites.
- Leave the default of Compatible mode to better ensure the files on the encrypted drive will be readable from other devices if need be.
- Continue through the menus and finally choose to Start encrypting.
- BitLocker will begin encrypting and a separate window will pop up to show you the status. This step should complete very quickly if the drive is empty, but may take additional time if there are already files on it. You do not have to wait for encryption to complete to proceed with the remaining steps.
- Download and install KeePassXC Password Manager.
- Launch KeePassXC and choose to Create new database.
- Choose descriptive phrases for the Database Name and Description and click Continue.
- Leave all the options on the next menu at default and click Continue.
- Choose a memorable password and click Done.
- Choose to save the file in the same location that you chose to save the recovery key text file in.
- In your newly created database, choose to Add a new entry from the top pane.
To be continued.