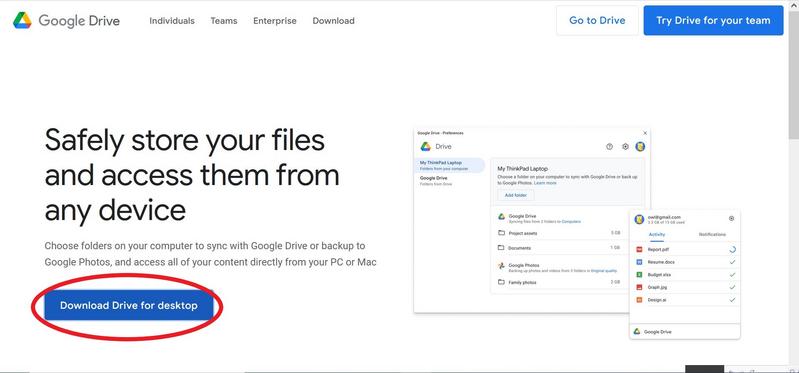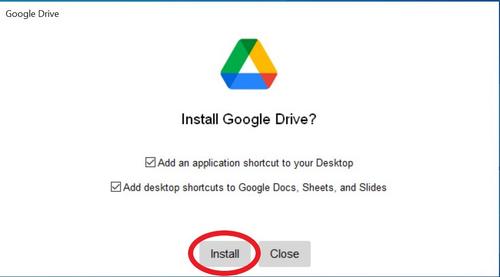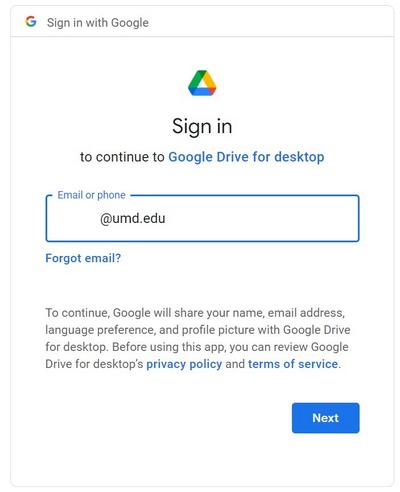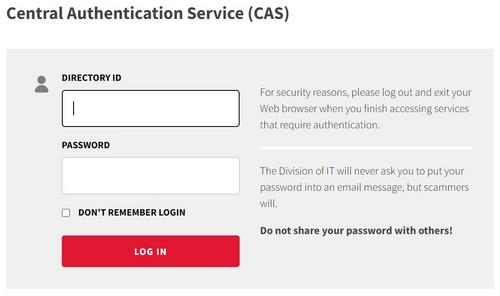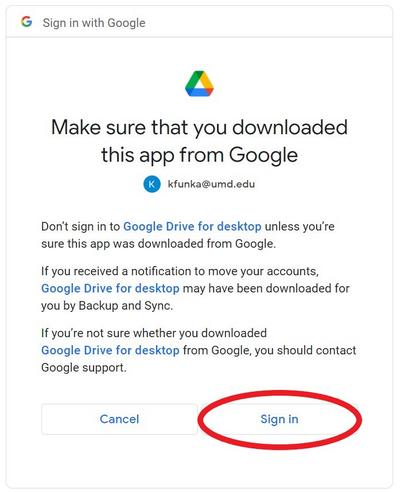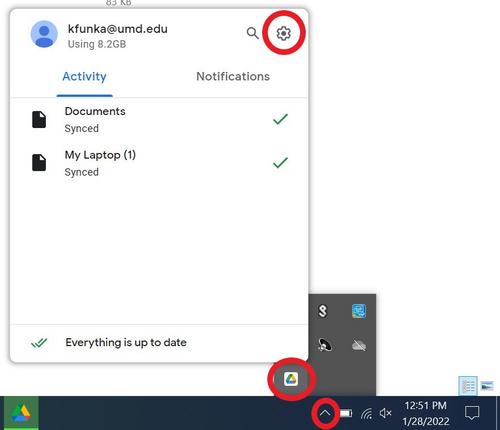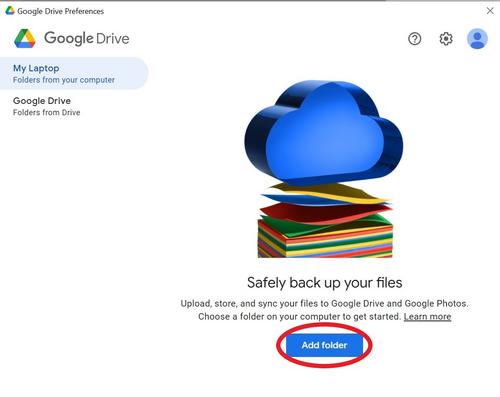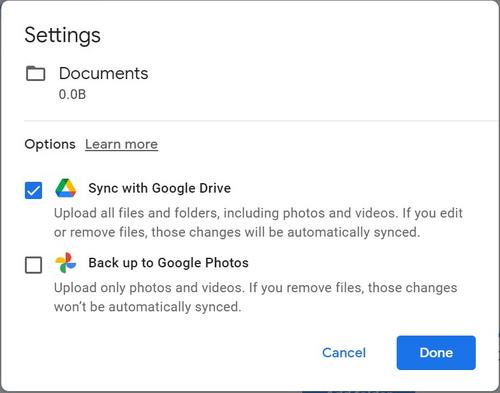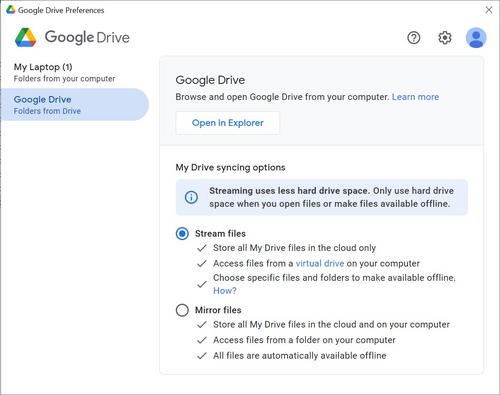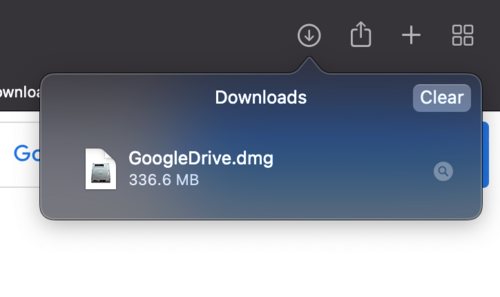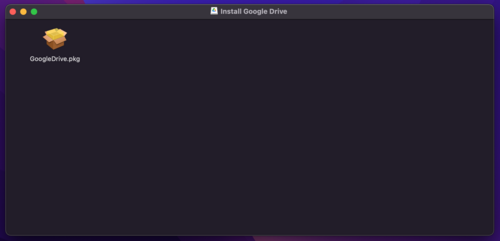Google Drive/Drive for Desktop
If you are migrating from Backup and Sync, please follow the migration steps here.
Overview
Drive for desktop is an application for Windows and macOS that lets you quickly access Google Drive content directly from your operating system's file browser. Drive for desktop also automatically syncs local files and directories of your choosing to your Google Drive in the background. This allows you to continuously back up your data as you create or modify it on your local machine(s) without needing to manually upload each file to your Google Drive.
For Linux, you can set up Rclone with a cronjob to copy files to your Google Drive periodically. Instructions to do this can be found here.
Installation
Drive for desktop can be downloaded here.
Windows Setup
Once downloaded, open the downloaded file. This should bring up the Drive for Desktop installation window. Select your preferences for appication shortcuts and desktop shortcuts and then select install.
Another window should then pop-up asking you to sign in with your browser. Select this option and then sign in with your $USERNAME$@umd.edu email address.
You will then be prompted with the UMD CAS window, sign in with your UMD credentials.
Another window should then pop-up with the prompt: "Make sure that you downloaded this app from Google". You did, so go ahead and select Sign in.
Congratulations, Drive for Desktop is now successfully installed! Now, to select the folders you would like to have backed up, you need to go the the "Preferences" page. This can be found by selecting the up arrow in the bottom right corner in your taskbar, then select the Google Drive logo, then select the setting cog in the top of the window that pops-up, then select the "Preferences" option.
Once in the "Preferences" page, select "Add Folder" to add a folder to be backed up to your Google Drive.
At this point select any local folder on your machine that you would like to be backed up to your Google Drive. You can add as many folders as you would like by simply repeating the "Add Folder" step. You are also given the option to back up your photos to Google Photos instead of your drive, select the option of your preference.
Additionally, you also have the option to customize how your files stored solely on your Google Drive will appear on your machine. If you select the "Google Drive" option in the preferences window under your computer name, you will be able to select how files are stored in the Google Drive directory that will now appear in your file browser. Select the option of your preference.
Mac Setup
Once downloaded, open the downloaded file. This should bring up the Drive for Desktop installation window.