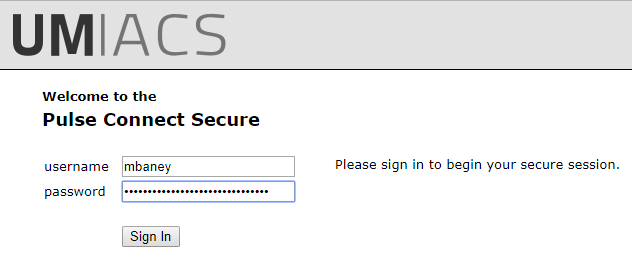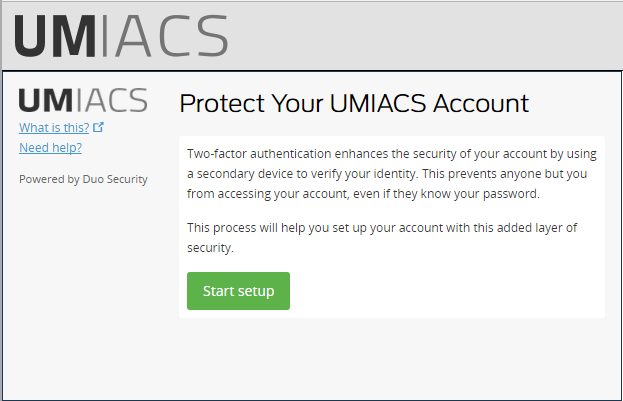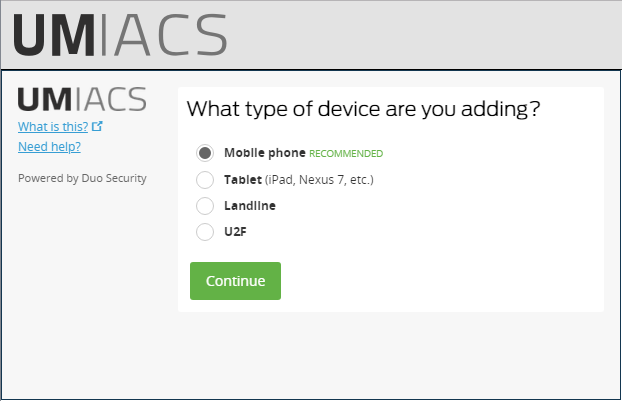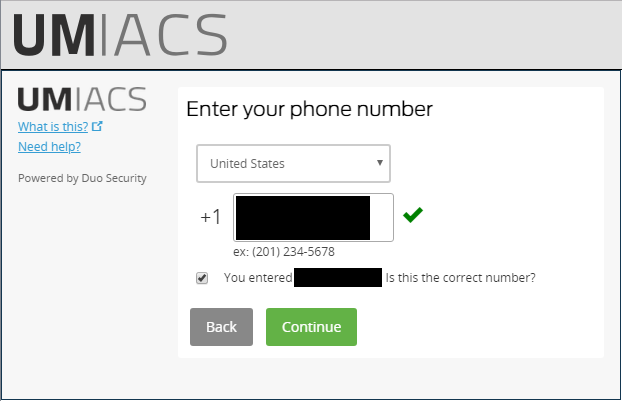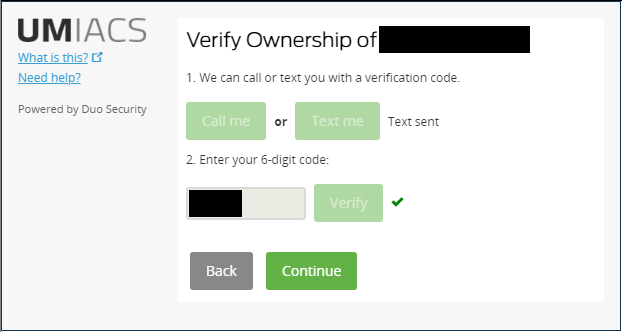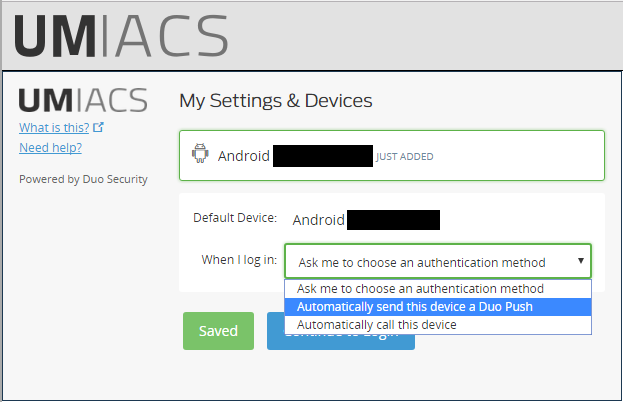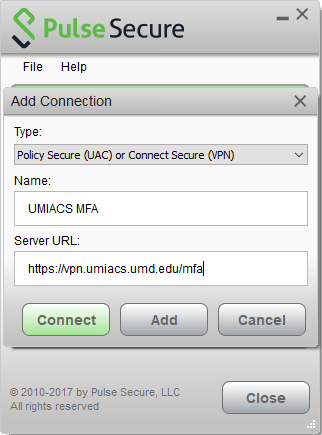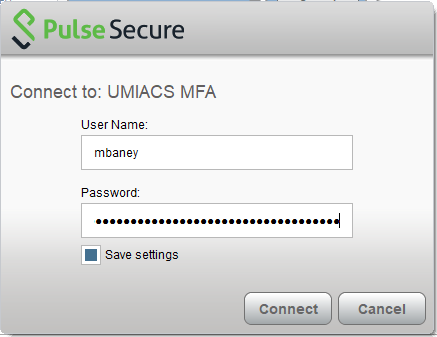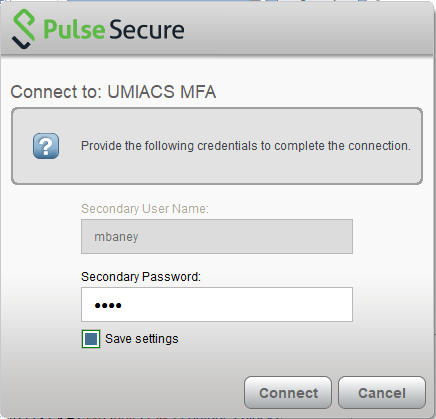Network/VPN/MFA
Jump to navigation
Jump to search
This page outlines the steps required to enable Multi Factor Authentication (MFA) for the Pulse Secure VPN.
Prerequisites
- A smart phone with the Duo mobile app downloaded.
Enabling MFA Authentication
- Visit https://vpn.umiacs.umd.edu/mfa and login.
- Click "Start setup" to begin the Duo setup for your account. The remaining steps assume you are using a mobile phone as your other factor.
- Select Mobile phone and click Continue.
- Enter your phone number and tick the checkbox to verify it was properly entered. Click Continue.
- Click either "Call me" or "Text me" and you will receive a 6-digit code for verification. Enter the code, click Verify, and click Continue.
- Towards the end of the setup after you have verified your mobile phone, select "Automatically send this device a Duo push" and Save.
Setting up the VPN Profile
- In your Pulse Secure client on your laptop or other off-site machine, create a new profile specifying https://vpn.umiacs.umd.edu/mfa as the URL and then click Connect.
- Enter your UMIACS credentials for the first authentication box and tick "Save settings".
- Type `push` into the password field on the second authentication box, tick "Save settings", and then click Connect. You should then receive a push to your mobile device to complete authentication. This will occur every time you connect to the VPN going forward.