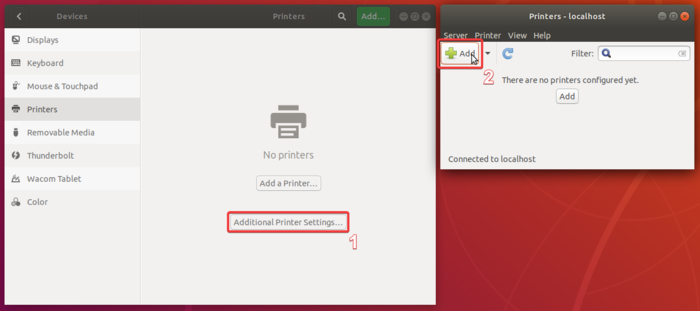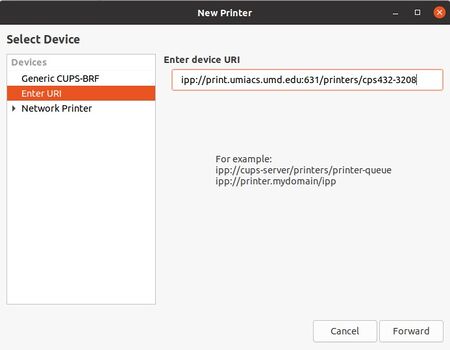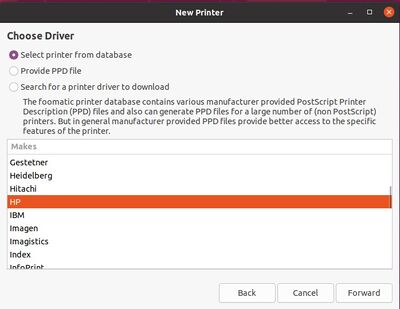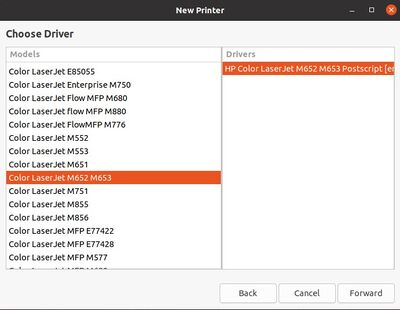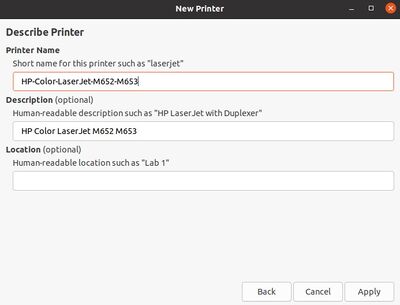UbuntuPrinting
Overview
Printing from your personal Ubuntu laptop or desktop is supported. If you are sitting at a supported UMIACS Ubuntu LTS desktop then please see our common UNIX/Linux printing documentation for CUPS. This documentation may not work for all versions of Ubuntu.
Printer Accessibility
In order to print you will need to be on the UMIACS internal network, either via a wired proxy drop or an SSH tunnel.
Connecting to a printer
In order for printing to function properly, you must complete ALL of the following steps:
- Open your system settings and search for the 'Printers' dialog box.
- Click "Additional Settings" and "Add" in the new box that pops up. This will bring up the 'New Printer' dialog box.
- Open up a web browser and navigate to http://print.umiacs.umd.edu/printers
- Find the name of the printer that you wish to connect to. If you are unsure of which one to pick, see the selecting a print queue page.
- Navigate back to the 'New Printer' dialog box.
- Under the "Enter Device URI" field, enter
ipp://print.umiacs.umd.edu:631/printers/with the name of the printer added at the end. For instance, to add cps432-3208 (color printer in IRB 3208), you would enteripp://print.umiacs.umd.edu:631/printers/cps432-3208in the field. - Click "Forward". You will now see a list of printer models. From that list, select the brand of the printer as noted in step 4, and click Forward.
- Select the specific model of the printer as noted in step 4. Then click forward.
- Select any additional features available for the printer (i.e. duplexing, trays), and then click Forward.
- Give a short name to the printer or leave everything default and hit Apply.
- Verify this process by printing a test page. You should get the default Ubuntu test page. If you just get a page with a string of text then the printer is not properly configured, and you should verify the settings.