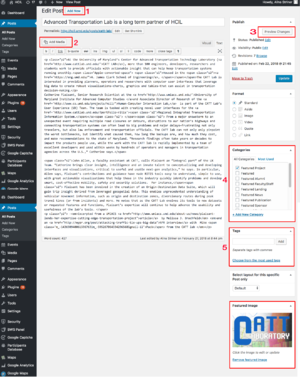Editing the HCIL Website: Difference between revisions
Created page with "logging onto the HCIL website: https://hcil.umd.edu/wp-login.php To request access, email hcil-info@cs.umd.edu Posts Featured items on the HCIL are organized by posts (e.g. F..." |
No edit summary |
||
| Line 3: | Line 3: | ||
To request access, email hcil-info@cs.umd.edu | To request access, email hcil-info@cs.umd.edu | ||
Posts | '''Posts''' | ||
Featured items on the HCIL are organized by posts (e.g. Featured News, Featured Alumni). | Featured items on the HCIL are organized by posts (e.g. Featured News, Featured Alumni). | ||
Edit Posts by clicking on "Posts" in the left | Edit Posts by clicking on "Posts" in the dashboard on the left side of the screen. While editing, you may run into issues with weird spacing or hidden formatting. Switch to the HTML or "text" view and delete or edit HTML as necessary. | ||
1. Create a new post by clicking "add new" button. | |||
2. Add images or video by clicking "Add media." You can either upload your own media, or add media from the media library. | |||
3. Preview any changes you make before publishing. The last thing you want to do is delete some else's work | |||
4. Organize posts into featured items by checking the appropriate category. If multiple posts are checked in a category (e.g. featured publication), the links to the different posts will rotate between the images. If you only want a featured item to remain static, uncheck the any other posts featured in that category. | |||
5. Tags - you can tag your posts with keywords. However, this feature is not used often. | |||
6. Featured images allow you to change the image link to the post. You can either upload your own media, or add media from the media library | |||
'''Adding Media" | |||
Click on the ''media'' tab on the left dashboard, click "Add new" and select the file you want. | |||
Your file will appear as https://hcil.umd.edu/wp-content/uploads/Year/Month/name.extension, | |||
e.g. https://hcil.umd.edu/wp-content/uploads/2018/07/test.png | |||
*Make sure to name the file appropriately before uploading - you will not be able to edit the file's URL after uploading* | |||
[[File:HCIL Posts.png|thumb|Editing HCIL Posts]] | [[File:HCIL Posts.png|thumb|Editing HCIL Posts]] | ||
Revision as of 07:00, 24 July 2018
logging onto the HCIL website: https://hcil.umd.edu/wp-login.php To request access, email hcil-info@cs.umd.edu
Posts Featured items on the HCIL are organized by posts (e.g. Featured News, Featured Alumni). Edit Posts by clicking on "Posts" in the dashboard on the left side of the screen. While editing, you may run into issues with weird spacing or hidden formatting. Switch to the HTML or "text" view and delete or edit HTML as necessary.
1. Create a new post by clicking "add new" button. 2. Add images or video by clicking "Add media." You can either upload your own media, or add media from the media library. 3. Preview any changes you make before publishing. The last thing you want to do is delete some else's work 4. Organize posts into featured items by checking the appropriate category. If multiple posts are checked in a category (e.g. featured publication), the links to the different posts will rotate between the images. If you only want a featured item to remain static, uncheck the any other posts featured in that category. 5. Tags - you can tag your posts with keywords. However, this feature is not used often. 6. Featured images allow you to change the image link to the post. You can either upload your own media, or add media from the media library
Adding Media" Click on the media tab on the left dashboard, click "Add new" and select the file you want. Your file will appear as https://hcil.umd.edu/wp-content/uploads/Year/Month/name.extension, e.g. https://hcil.umd.edu/wp-content/uploads/2018/07/test.png
- Make sure to name the file appropriately before uploading - you will not be able to edit the file's URL after uploading*