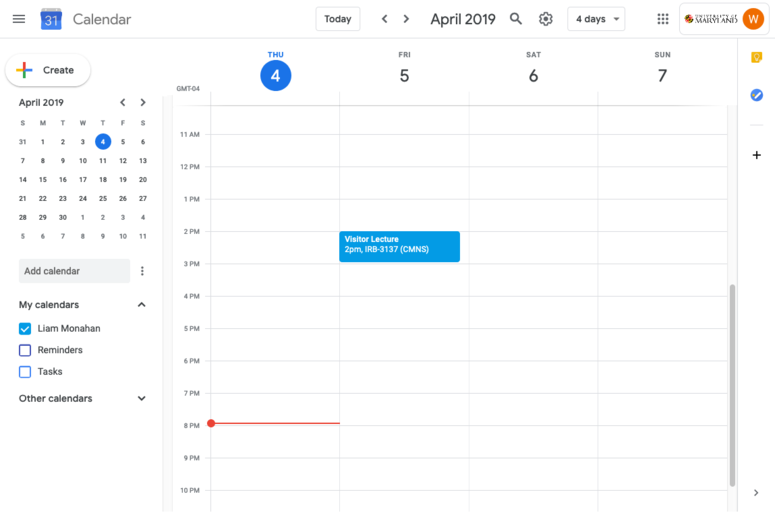Iribe/ConferenceRooms/Reserve: Difference between revisions
Jump to navigation
Jump to search
No edit summary |
No edit summary |
||
| Line 3: | Line 3: | ||
== Steps == | == Steps == | ||
# Navigate to https://calendar.google.com. <br> [[File:GoogleCalendar_Initial.png|border|775px]] <br><br> | # Navigate to https://calendar.google.com. <br> [[File:GoogleCalendar_Initial.png|border|775px]] <br><br> | ||
# Ensure that you are logged into your UMD account. Only these accounts can schedule rooms. | # Ensure that you are logged into your UMD account. Only these accounts can schedule rooms. Terpmail accounts will not work; it must be just your @umd.edu email address account. Switch or add an account if not: Google has instructions [https://support.google.com/docs/answer/2405894?co=GENIE.Platform%3DDesktop&hl=en here]. When adding an account you will be prompted by Google for your email/phone. This is your UMD username that you use to log into the UMD Central Authentication System (CAS) appended with <code>@umd.edu</code>. For example <code>username@umd.edu</code>. You will then be redirected to the UMD CAS login page if you don't have a current session open.<br> [[File:GoogleCalendar_AccountSelector.png|border|775px]] <br><br> | ||
# Click "Create" to start adding event details. Then click "More options" to get a fuller view. <br> [[File:GoogleCalendar_CreateEvent.png|border|775px]] <br><br> | # Click "Create" to start adding event details. Then click "More options" to get a fuller view. <br> [[File:GoogleCalendar_CreateEvent.png|border|775px]] <br><br> | ||
# Search for the room you wish to schedule by clicking the "Rooms" tab on the right. <br> [[File:GoogleCalendar_EventDetails.png|border|775px]] <br><br> | # Search for the room you wish to schedule by clicking the "Rooms" tab on the right. <br> [[File:GoogleCalendar_EventDetails.png|border|775px]] <br><br> | ||
Revision as of 18:15, 21 November 2019
This page will show you how to reserve rooms through Google Calendar. Most all the steps will generally be the same for moderated and auto-accept rooms with the former requiring an additional step at the end for moderation to happen.
Steps
- Navigate to https://calendar.google.com.
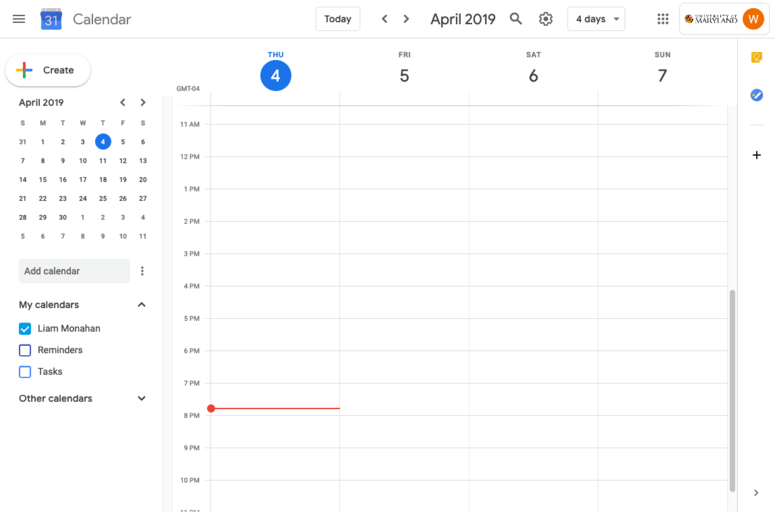
- Ensure that you are logged into your UMD account. Only these accounts can schedule rooms. Terpmail accounts will not work; it must be just your @umd.edu email address account. Switch or add an account if not: Google has instructions here. When adding an account you will be prompted by Google for your email/phone. This is your UMD username that you use to log into the UMD Central Authentication System (CAS) appended with
@umd.edu. For exampleusername@umd.edu. You will then be redirected to the UMD CAS login page if you don't have a current session open.
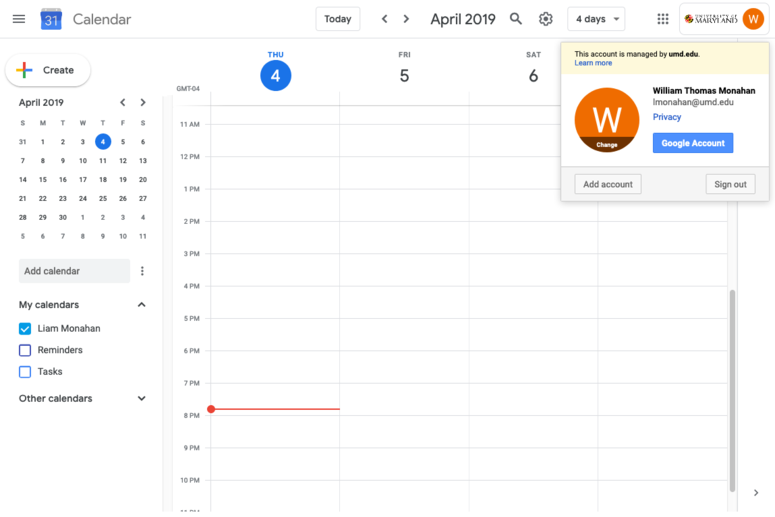
- Click "Create" to start adding event details. Then click "More options" to get a fuller view.
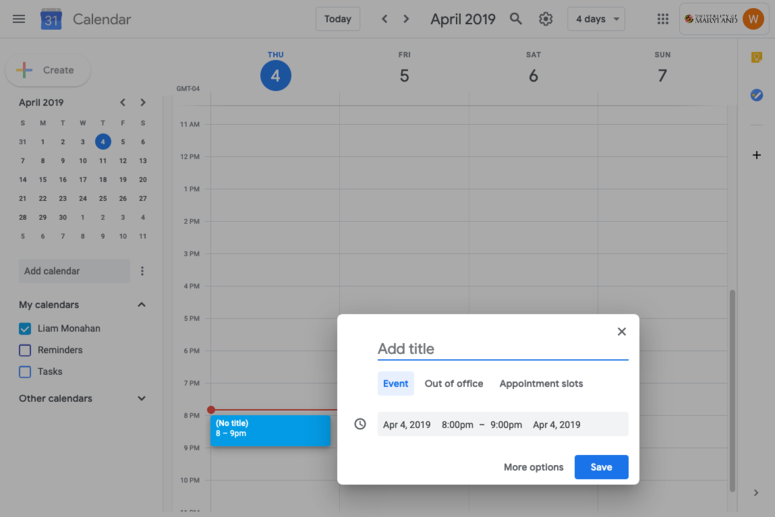
- Search for the room you wish to schedule by clicking the "Rooms" tab on the right.
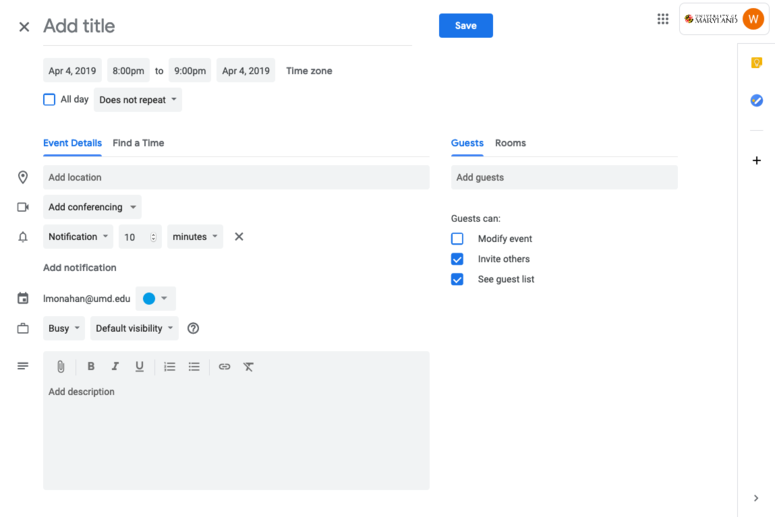
- Rooms are of the form "IRB XXXX". Search for yours. Note: You can search available rooms only or all rooms. Rooms that appear with strikethough text are not available to reserve at the time(s) you have chosen.
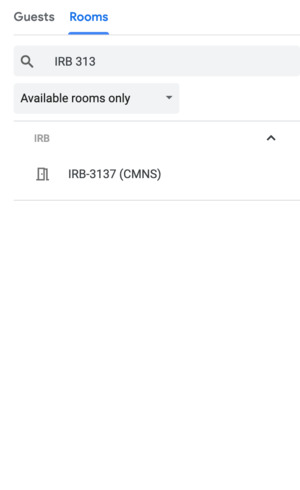
- Finish filling out your event details.
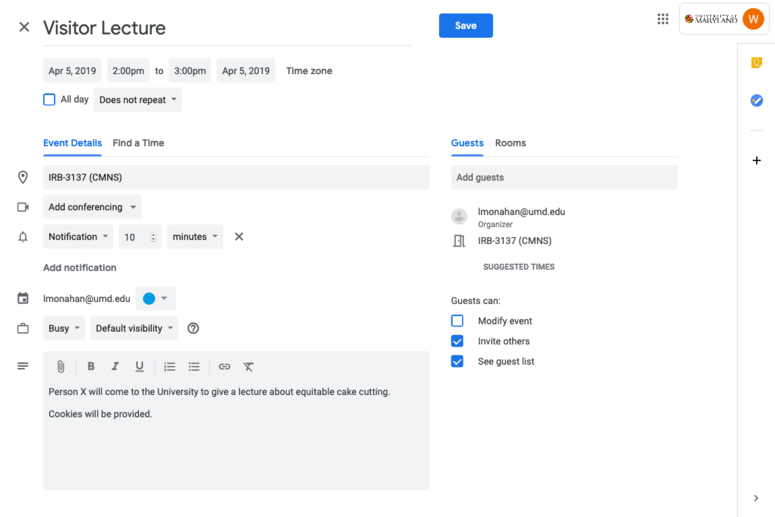
- Hit "Save" and your event will be created. Moderated rooms will send email to the moderator(s) at this point. However, if this is an auto-accept room, you're done.