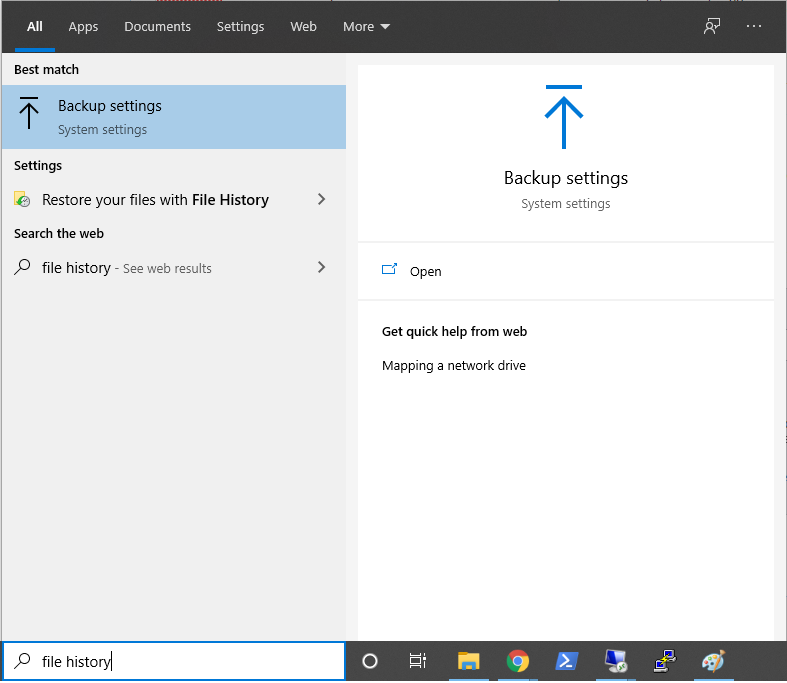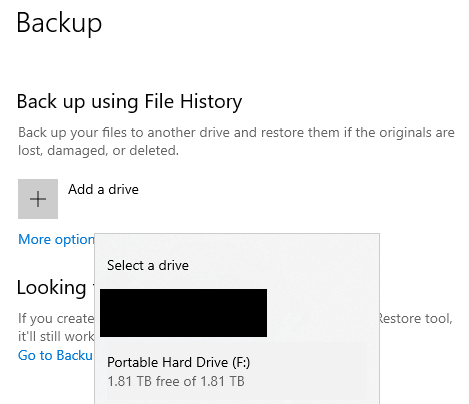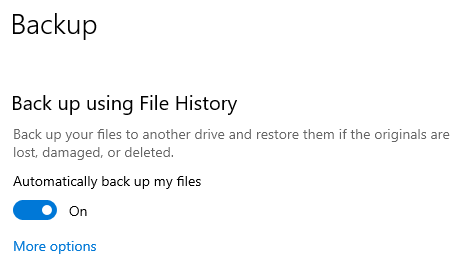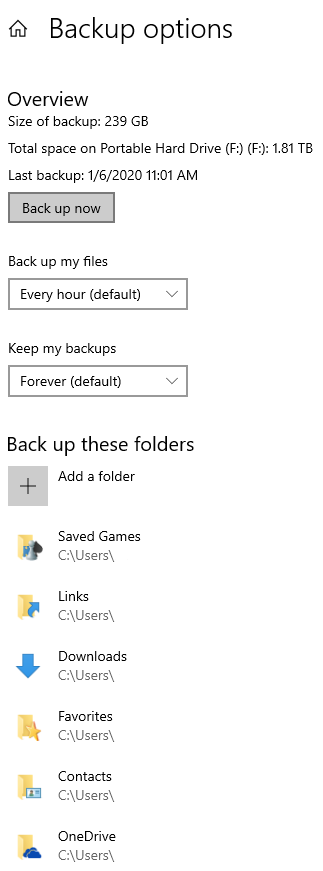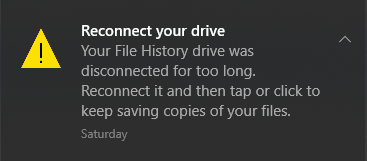Windows Personal Backups: Difference between revisions
Jump to navigation
Jump to search
Created page with "stub" |
No edit summary |
||
| (8 intermediate revisions by the same user not shown) | |||
| Line 1: | Line 1: | ||
==Overview== | |||
In addition to the [[NightlyBackups | nightly backups]] we perform for our supported Windows workstations or the [[CloudDataStorage | cloud storage]] UMD offers for other university-owned devices, you may want to create your own personal backups of data stored on our devices. There are many backup software solutions available, but this article will focus on using Windows' built-in backup tool, [https://support.microsoft.com/en-us/help/4027408/windows-10-backup-and-restore File History]. | |||
We strongly encourage encrypting your backups. Please see [[BitLocker/PersonalUse]] for instructions on how to prepare an encrypted portable hard drive to use for backups. | |||
==Prerequisites== | |||
* A portable hard drive formatted with the NTFS file system. | |||
* Any desktop edition of Windows 11. | |||
==Procedure== | |||
# Insert your portable hard drive into any USB slot and search File History in the start menu to open the Backup settings system settings item. | |||
#: [[File:Filehistory1.png]] | |||
# Click Add a drive and select your portable drive. | |||
#: [[File:Filehistory2.png]] | |||
# File History is now enabled for the default folders it backs up (all folders in C:\Users\<yourusername>) and will regularly back them up at the default interval (one hour), and keep all differential versions of all files. | |||
#: [[File:Filehistory3.png]] | |||
# To include/exclude folders or configure the backup schedule or retention of differential versions, click on More options. You can also manually start a backup from this menu by clicking Back up now. | |||
#: [[File:Filehistory4.png]] | |||
===Inactivity=== | |||
If your drive is disconnected for 5 days or more, you will receive the following Windows notification. | |||
[[File:Filehistory5.png]] | |||
Simply reconnect the drive and backups will automatically resume at the configured interval. | |||
Latest revision as of 19:41, 15 October 2025
Overview
In addition to the nightly backups we perform for our supported Windows workstations or the cloud storage UMD offers for other university-owned devices, you may want to create your own personal backups of data stored on our devices. There are many backup software solutions available, but this article will focus on using Windows' built-in backup tool, File History.
We strongly encourage encrypting your backups. Please see BitLocker/PersonalUse for instructions on how to prepare an encrypted portable hard drive to use for backups.
Prerequisites
- A portable hard drive formatted with the NTFS file system.
- Any desktop edition of Windows 11.
Procedure
- Insert your portable hard drive into any USB slot and search File History in the start menu to open the Backup settings system settings item.
- Click Add a drive and select your portable drive.
- File History is now enabled for the default folders it backs up (all folders in C:\Users\<yourusername>) and will regularly back them up at the default interval (one hour), and keep all differential versions of all files.
- To include/exclude folders or configure the backup schedule or retention of differential versions, click on More options. You can also manually start a backup from this menu by clicking Back up now.
Inactivity
If your drive is disconnected for 5 days or more, you will receive the following Windows notification.
Simply reconnect the drive and backups will automatically resume at the configured interval.