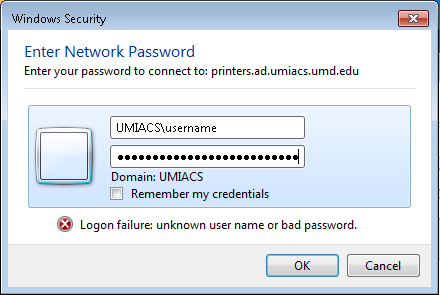WindowsPrinting
Introduction
This will guide you through the process of installing and using the printers available within UMIACS.
Printing Outside of UMIACS / Laptop Printing
If you are off the UMIACS network, you must first connect to the VPN on Windows. After you are connected, follow the instructions for adding a printer queue below. Please note that you must be on the VPN whenever you print.
Pre-Installation Knowledge on Printing at UMIACS
Installation of printer queue
Please note that this applies to machines on any UMIACS network. This includes all proxy networks, the vast majority of machines in the labs, and machines connected to the UMIACS VPN but not the wireless network alone.
To add printer queues:
Go to start, click and type in “\\printers.ad.umiacs.umd.edu” in the search box.
File:Win7doc1.jpg File:Win7doc2.jpg
You will be prompted with a box for authentication if you are not signed into Windows with your UMIACS account (e.g. a laptop or self-supported machine). Make sure to prefix 'UMIACS\' to your username. (For example, if your username was 'johndoe' you would enter 'UMIACS\johndoe' in the username box.) Tick 'Remember my credentials' to not be prompted when printing later.
A list of printer queues will appear. Select your desired printer by double clicking on the queue. Once you have double clicked on the queue a box will immediately pop up to show you the status of the printer driver installation. Once that is complete you can start using the printer.
Removing a printer queue
To remove a printer queue, open the start menu and click on control panel. Next, click on "View devices and printers." To remove the queue, right click on the printer and select "remove device." If you wish to add the printer back, follow the instructions above.
Duplex Printing
Many printers in UMIACS support duplex (2 sided) printing. To make the duplex printing default, first make sure the appropriate printer queue is installed via the directions above. Afterwards, go to start, then “Devices and Printers.” Once the printer has been installed proceed by right clicking on the queue then selecting “Printing preferences.”
After a few seconds the following menu will come up. Make sure you are on the “Printing Shortcuts” tab and select the “Eco-Print (Two-sided Printing)” option then click on okay. This modification will allow you to print 2-sided whenever you choose to use this printer.
Store and Print PIN-Protected Jobs
PIN-protected jobs provide a way to ensure jobs are not printed until you are ready to pick them up. This can be useful if you have a sensitive job that you want to print on a public printer at UMIACS. Follow the below steps to store a job and then print it at the printer.
Create a stored job
- From the software program, select the Print option.
- Select the printer from the list of printers, and then select Properties or Preferences (name varies by software program)
- Click the Job Storage tab.
- Under Job Storage Mode, select Personal Job.
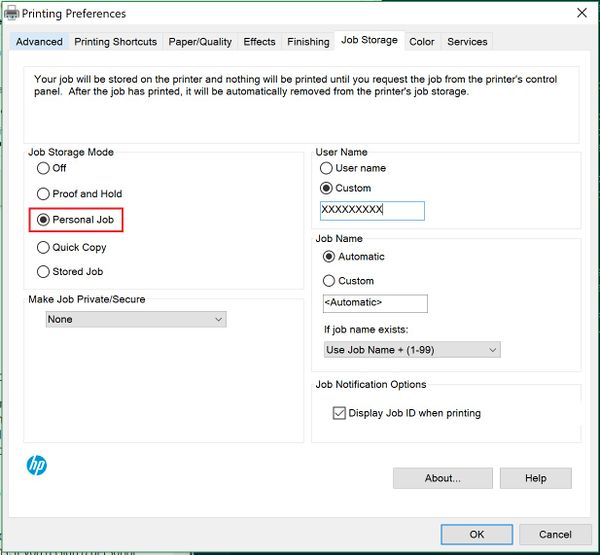
- In the drop-down menu under Make Job Private/Secure, select PIN to print, and type in a 4-digit number.
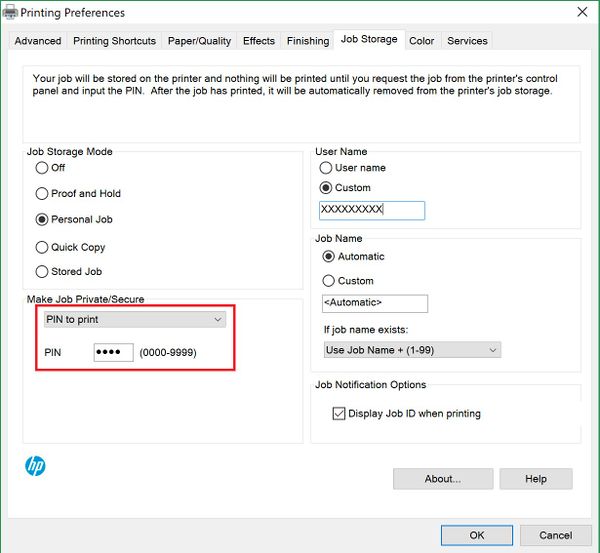
- Note: You will need to provide the entered PIN (4-digit number) at the printer's control panel.
- Click the OK button to close the Document Properties/Preferences dialog box. In the Print dialog box, click Print.
Print a stored job
After you have created a stored job using the instructions above, follow these steps to print from the printer's control panel.
- From the Home screen on the printer control panel, select Print.
- Select Print from Job Storage.
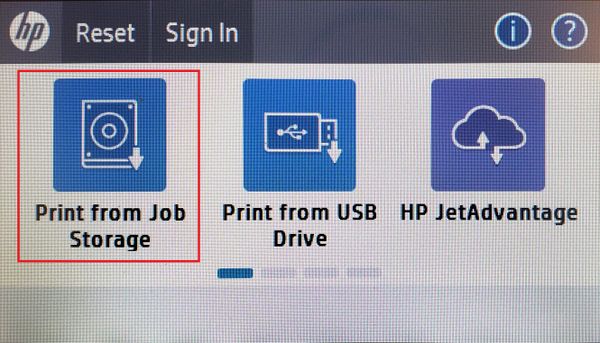
- Select Choose, and then select the name of the folder where the job is stored.
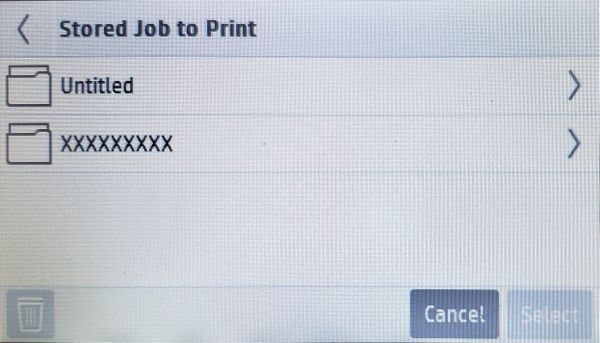
- Select the name of the job, enter your chosen PIN (4-digit number), and click Ok.
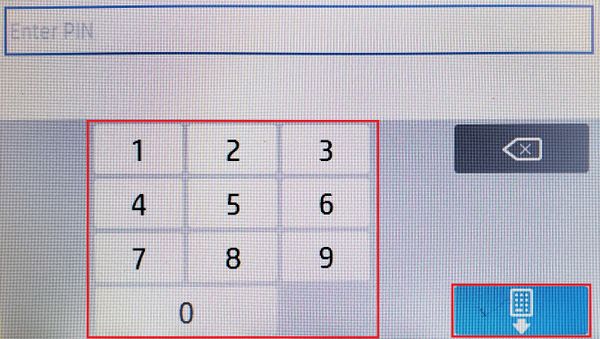
- Select Print to print the job.
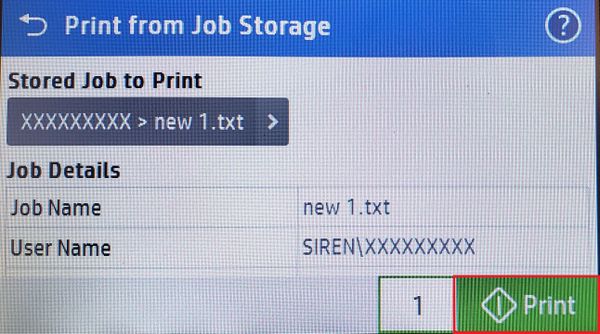
- Note: The print job is deleted from memory after it prints.