Iribe/ConferenceRooms/Reserve
Jump to navigation
Jump to search
This page will show you how to reserve rooms through Google Calendar. Most all the steps will generally be the same for moderated and auto-accept rooms with the former requiring an additional step at the end for moderation to happen.
Steps
- Navigate to https://calendar.google.com.
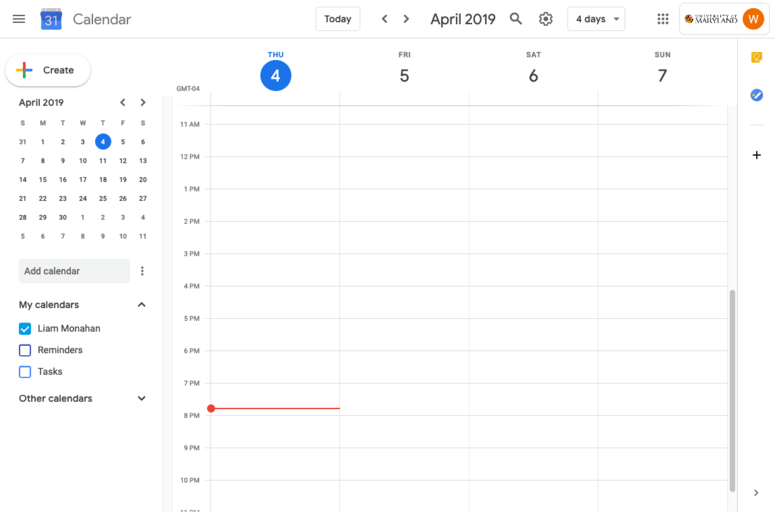
- Ensure that you are logged into your UMD account. Only these accounts can schedule rooms. Terpmail accounts will not work; it must be just your @umd.edu email address account. Switch or add an account if not: Google has instructions here. When adding an account you will be prompted by Google for your email/phone. This is your UMD username that you use to log into the UMD Central Authentication System (CAS) appended with
@umd.edu. For exampleusername@umd.edu. You will then be redirected to the UMD CAS login page if you don't have a current session open.
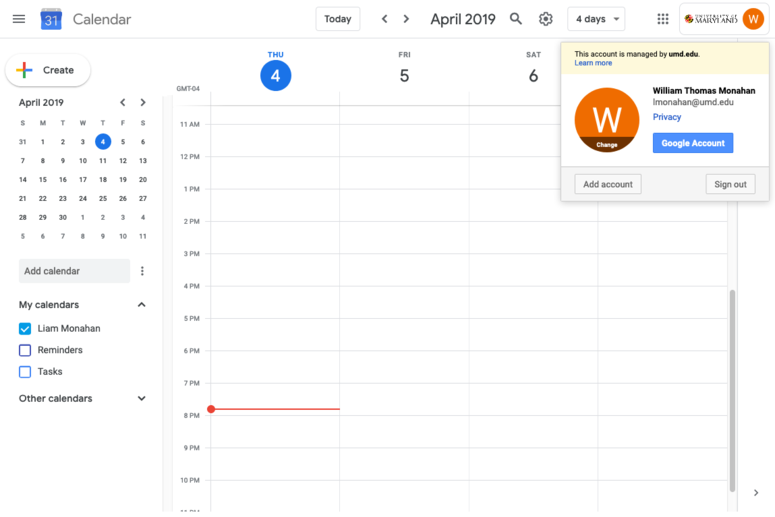
- Click "Create" to start adding event details. Then click "More options" to get a fuller view.
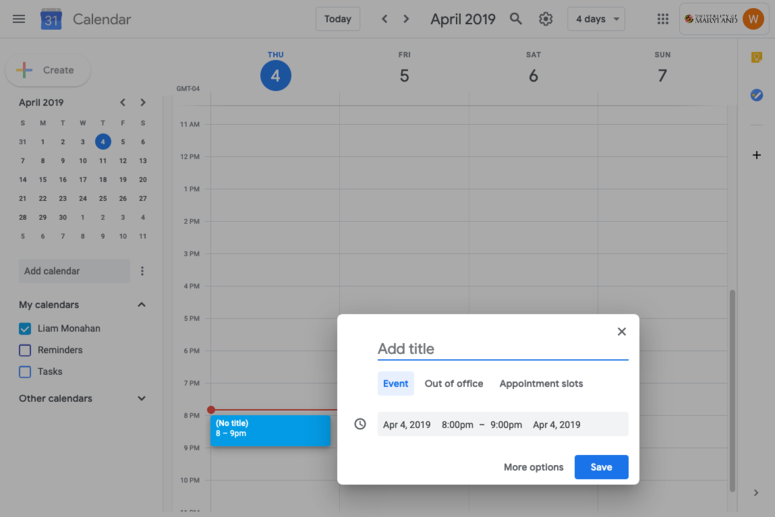
- Search for the room you wish to schedule by clicking the "Rooms" tab on the right.
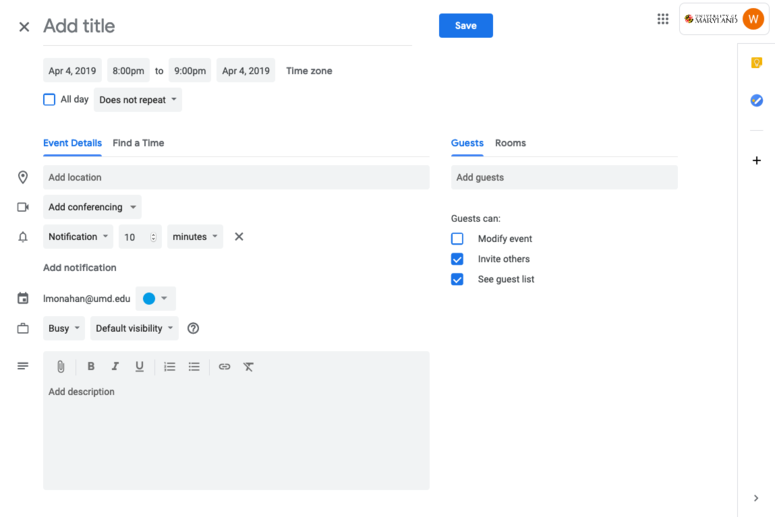
- Rooms are of the form "IRB XXXX". Search for yours. Note: You can search available rooms only or all rooms. Rooms that appear with strikethough text are not available to reserve at the time(s) you have chosen.
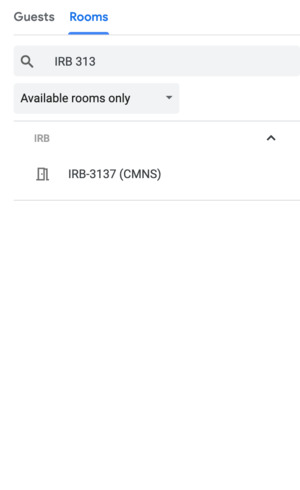
- Finish filling out your event details.
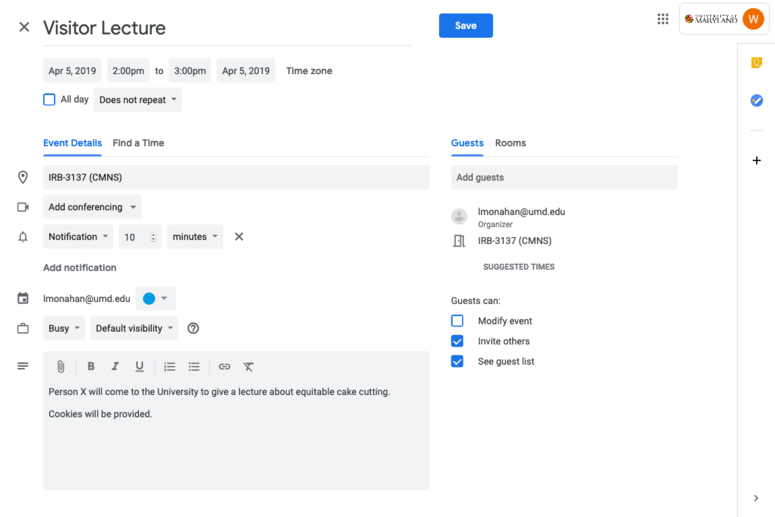
- Hit "Save" and your reservation will be created.
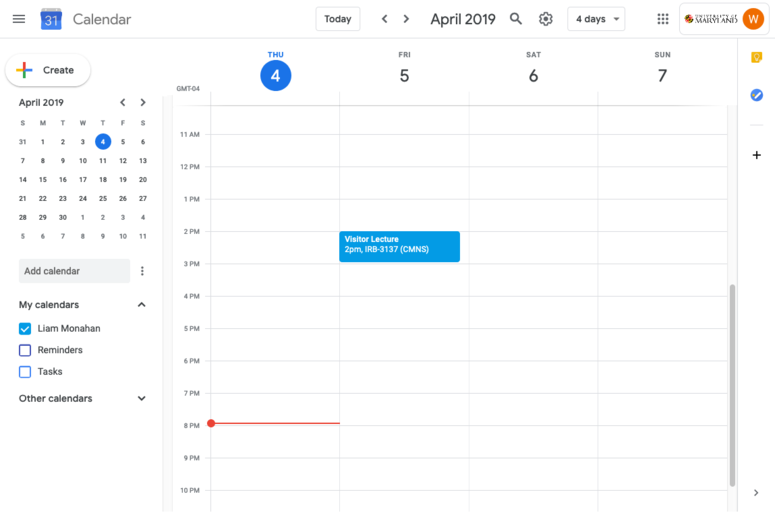
- If this is a moderated room, an email for approval will be sent to the moderator(s) at this point. Your reservation is not valid until one of the moderators for the room approves.
- If this is an auto-accept room, your reservation is valid immediately.